How to Fix Slow Download Speeds on the Xbox App for Windows
Are download speeds on the Xbox app terrible? Here are a few ways you can fix slow download speeds when using the Xbox app on Windows PC.

As more gaming shifts to online play, you must maintain a fast internet connection when playing games through the Xbox app. Otherwise, game and DLC downloads can take forever. However, if you know that your speeds are solid and only the Xbox app has slow rates, it could be an issue with your PC settings. Luckily, you can make a few adjustments to fix slow download speeds on the Xbox app for Windows PC.
This guide is meant for users with faster internet speeds, but their Xbox downloads are slow through the application. Not users who have slow download speeds due to their internet provider.
How to Fix Slow Download Speeds on the Xbox App for Windows
To fix slow download speeds on the Xbox app for Windows, repair and reset the Xbox app through your Windows settings and adjust the Delivery Optimization to prioritize your Xbox app. If this doesn’t work, you can try flushing your DNS to increase your Xbox app download speeds.
See below for step-by-step instructions.
Method 1: Repairing and Resetting the Xbox App
To repair and reset your Xbox app to restore faster download speeds:
- Type Settings in the search in your toolbar.
- Type Apps in the search bar or look for Apps on the left.
- Click the Apps & features button.
- Scroll down to Xbox and hit Advanced Options.
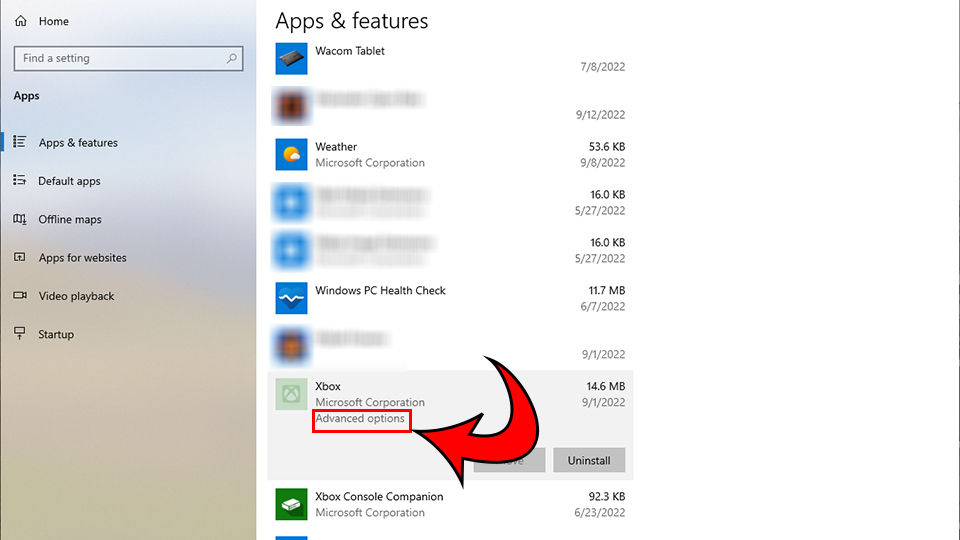
- Scroll down and click Repair under Reset.
- Click the Reset button.
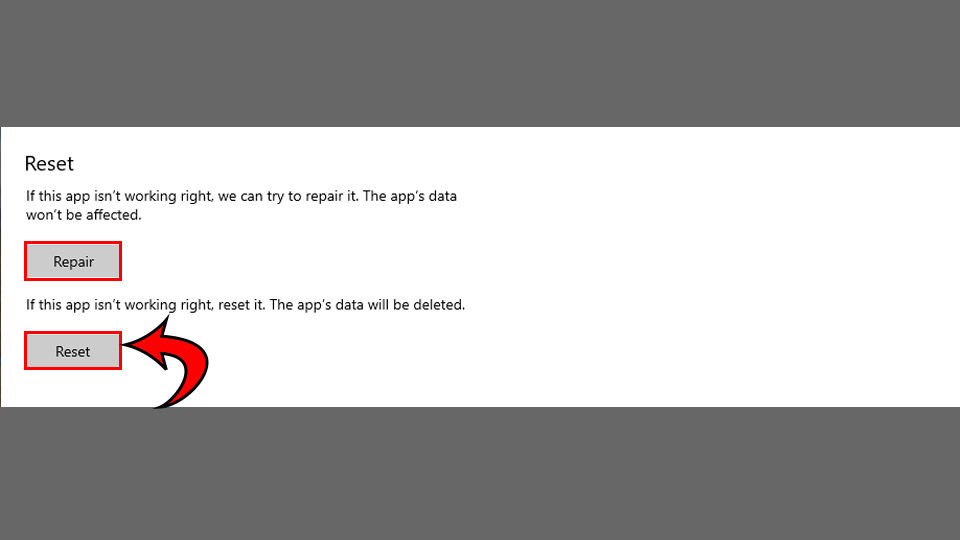
- Relaunch the Xbox app and monitor your download speeds.
Method 2: Adjusting Delivery Optimization
To adjust your download delivery optimization to fix slow Xbox download speeds:
- Type Settings in the search in your toolbar.
- Click Windows Update on the left.
- Scroll down and select Advanced Options.
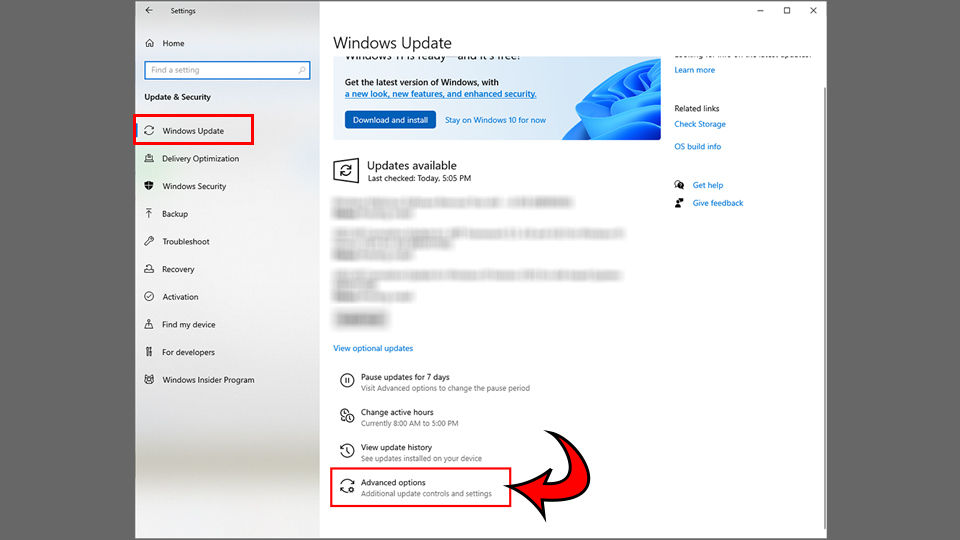
- Click Delivery Optimization.
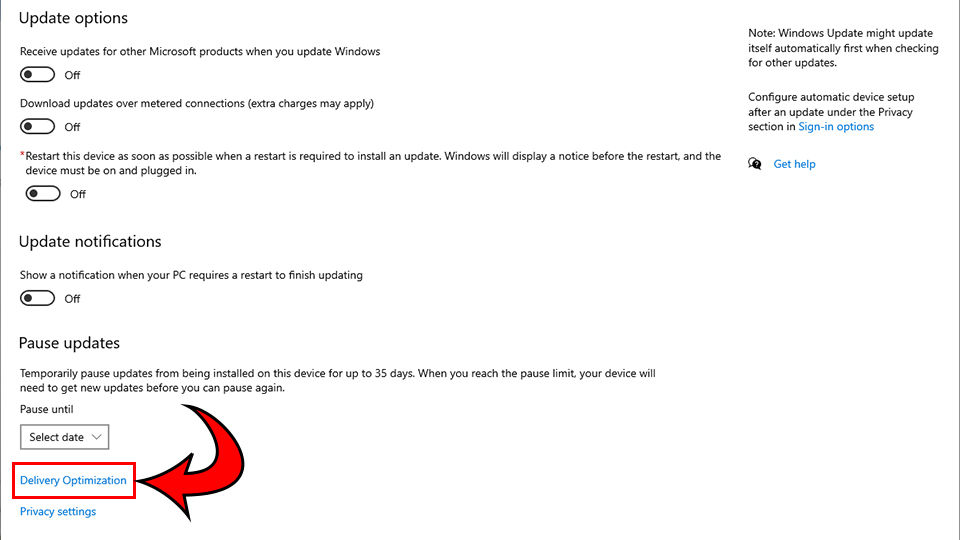
- Toggle Allow downloads from other PCs to Off.
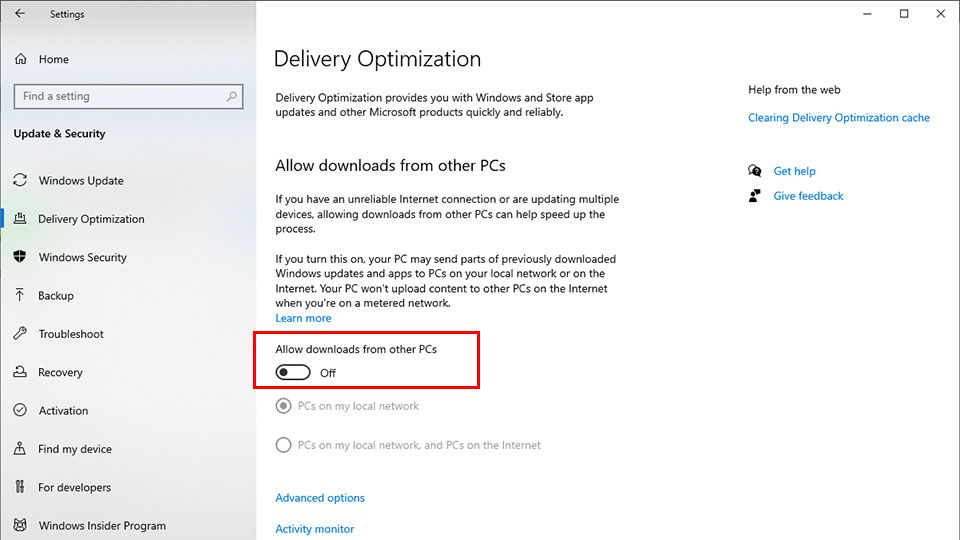
- Relaunch the Xbox app and monitor your download speeds.
Method 3: Flushing DNS in Command Prompt
- Type cmd in the search in your toolbar.
- Right-click Command Prompt and select Run as administrator.
- Click Yes.
- Type ipconfig /flushdns and hit Enter.
- Type netsh winsock reset and hit Enter.
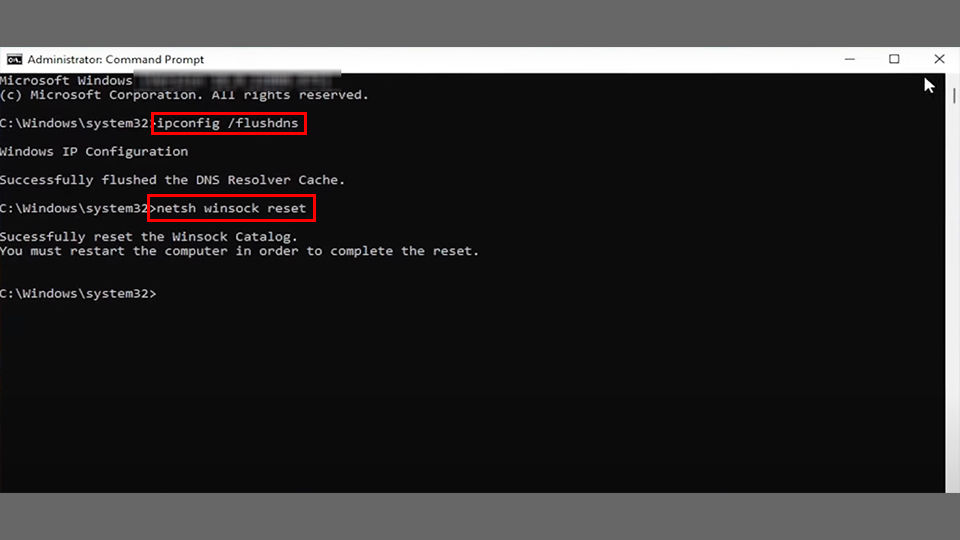
- Restart your computer.
- Relaunch the Xbox app and monitor your download speeds.
Hopefully, this should fix your slow download speeds on the Xbox app if you’re using a Windows PC. If none of these methods worked for you, run another Speed Test to ensure that your download speeds are fast. If they are slow or below what you expect or pay for, contact your ISP to see if they can help resolve the problem.
For more guides, visit our Gaming Tech Section.




