How to Fix iPhone Volume Buttons Not Responding
If your iPhone’s volume buttons aren’t working, here’s a simple setting you can enable to fix it immediately.
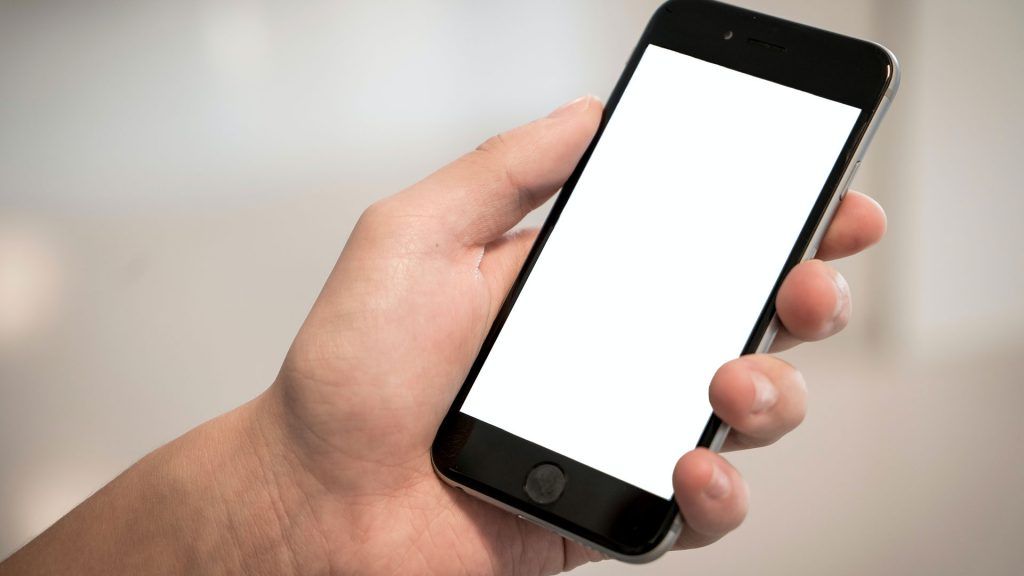
The iPhone is one of the most widely used smartphones in America. Its sleek design and easy-to-use interface make it a household favorite. However, finding specific settings can sometimes be confusing with so many iterations and updates. One of the more common settings controls how your volume buttons work. Here’s how to fix iPhone volume buttons not working or responding if you’re experiencing a problem.
How to Fix iPhone Volume Buttons Not Responding
To fix iPhone volume buttons not responding, go into the phone’s Settings, navigate to the Sounds & Haptics menu, and toggle on the slider next to Change with Buttons.
Here’s a step-by-step guide to fix your iPhone volume buttons not working:
- Open your iPhone and go to Settings.
- Tap on the Sounds & Haptics button.
- Find the Change with Buttons option under the Ringtone and Alert Volume section.
- Toggle the slider on for Change with Buttons.
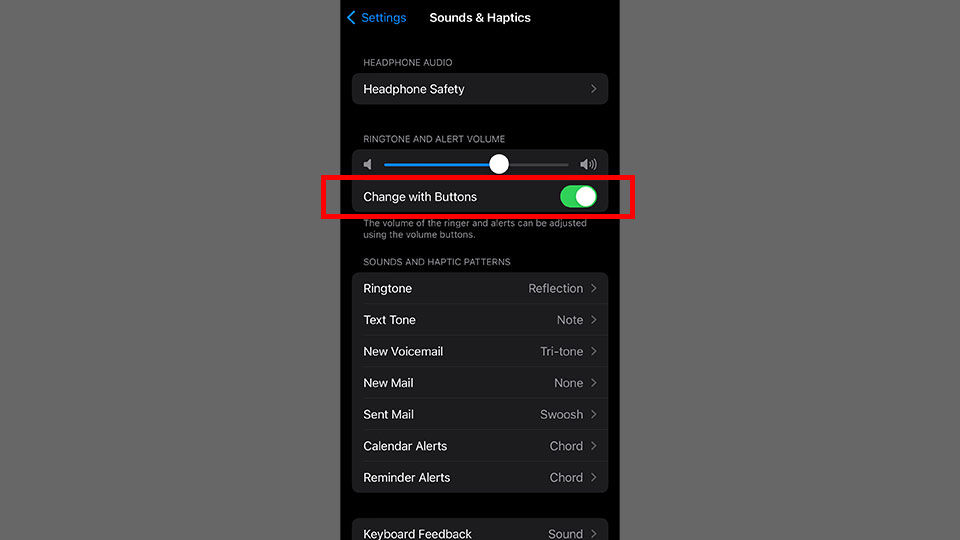
After enabling this setting, your iPhone volume buttons should now be responsive and control your phone’s ringtone and alert volume. This setting is probably disabled for many users after recent iOS updates.
When the Change with Buttons setting is disabled, the volume buttons will not control your iPhone’s ringtone and alert volumes. For most people, we recommend enabling this unless you always want your ringtone at the same volume and don’t plan on ever changing it.
So, what if you followed the steps above and your iPhone volume buttons still don’t work? The first easy thing to do is fully restart your iPhone. When your phone restarts, check the settings again and then try adjusting your volume using the side buttons.
In case you forgot, you can restart your phone by holding the volume and the side button down and then sliding the “Slide to power off” slider to the right.
That’s how to fix your iPhone volume buttons not working, in case you were having some technical difficulties.
If this guide helps you, you can check out other iPhone walkthroughs in our iOS Section.




