How to Fix Games Not Installing On Xbox App Error Code 0x80070005
Is error code 0x80070005 stopping you from installing games on your Xbox app? Here’s a guide on how to actually fix it.

The Xbox App error code 0x80070005 typically occurs when trying to save a game file. You could see this error because you recently tried changing the file directory for games on your Xbox App. Luckily, fixing the problem is doable–as long as you know what you’re doing. Follow the guide below to fix games not installing on the Xbox App for error code 0x80070005.
We suggest staying away from modifying Windows files, as this could cause harm to your operating system. This way, we’re setting up a new folder to store the Xbox game files rather than editing existing folders on your hard drive.
Fix Games Not Installing On Xbox App Error Code 0x80070005 on Windows
To fix games not installing on the Xbox App for error code 0x80070005:
- Close the Xbox App.
- Click the 📁File Explorer icon in the bottom taskbar.
- Double-click the alternative drive where you want to save Xbox game files.
- Right-click inside the drive and click New Folder.
- Right-click the new folder and select Properties.
- Hit the Security tab at the top.
- Click the Advanced button.
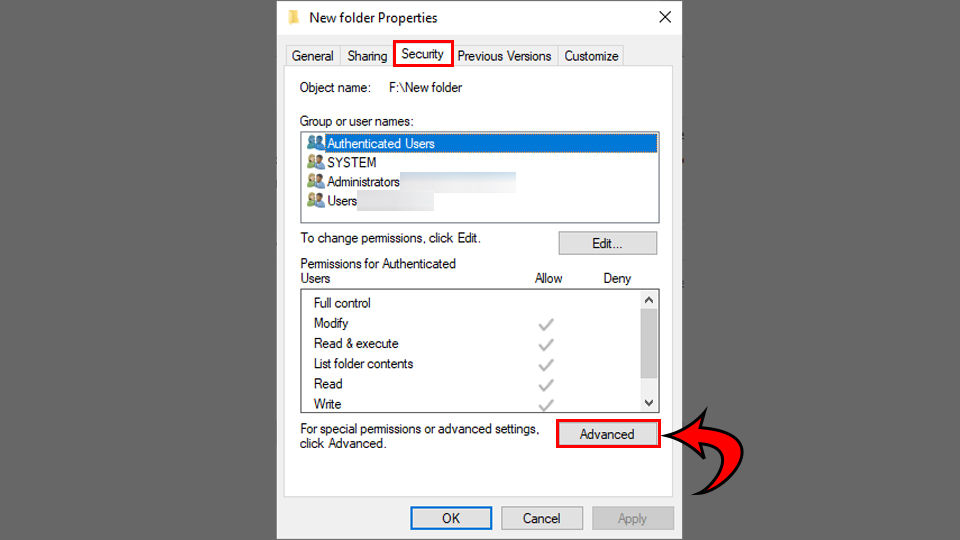
- Click the 🛡️Change link.
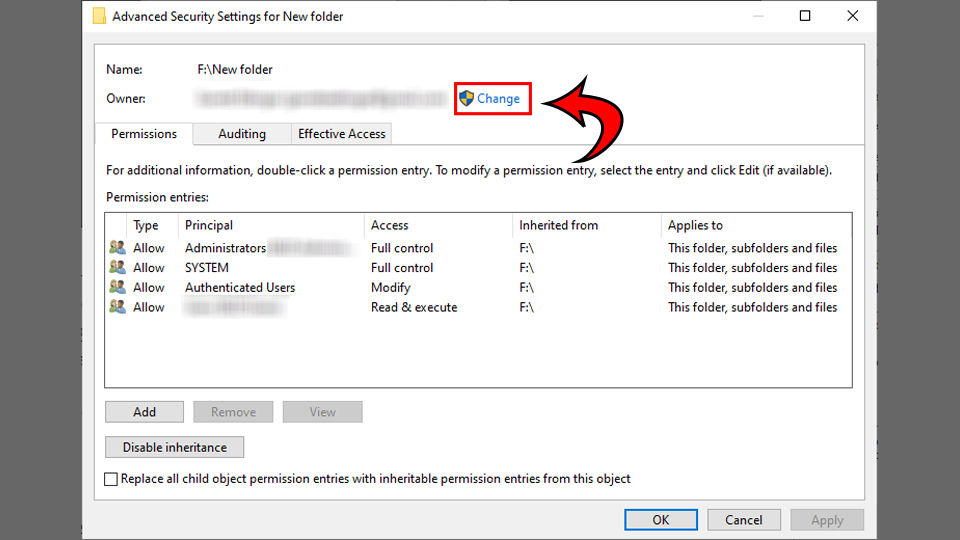
- Under Enter the object name to select (examples): type, everyone.
- Click the Check Names button.
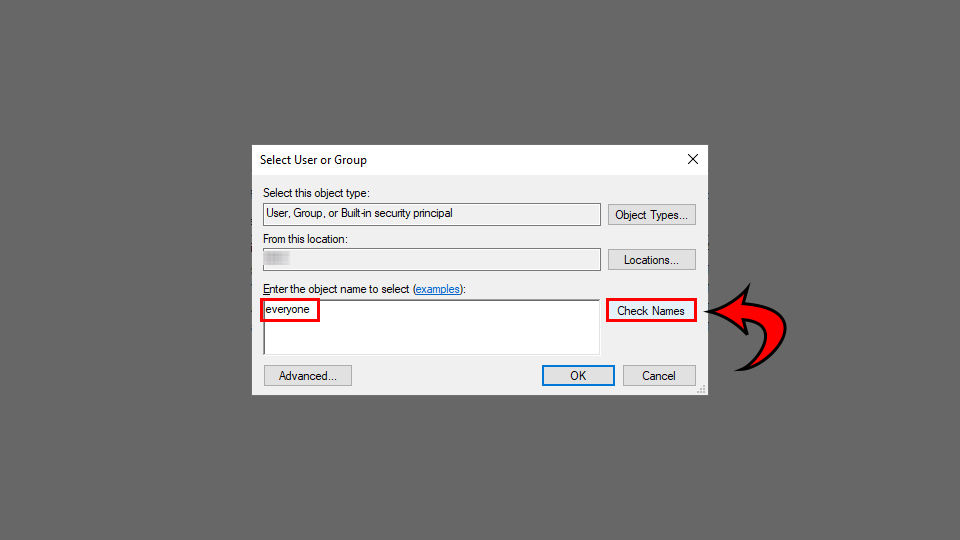
- Hit OK.
- Check Replace owner on subcontainers and objects.
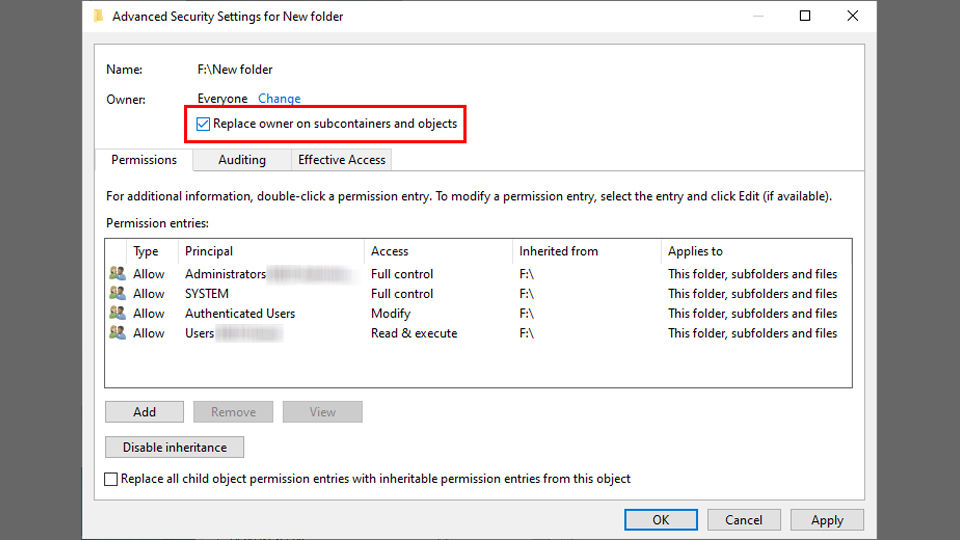
- Click Apply.
- Hit OK.
- Click OK again.
- Click OK for the last time.
- Right-click the folder and click Rename.
- Type
WpSystem. - Hit Enter.
- Restart your computer.
You may need to redirect your game saves to the alternative drive for this method to work.
If Windows prevents you from renaming the folder, press Ctrl+Shift+Esc, then End Task on Gaming Services and any other Xbox processes.
If you follow the steps exactly, it should set up the new WpSystem folder to save games from the Xbox app again. We suggest you avoid modifying Windows files, as other guides online recommend.
Hopefully, that should resolve the Xbox App for error code 0x80070005.
Visit our Gaming Section for more troubleshooting guides.




