How to Fix Bluetooth Not Working on PC
Does the Bluetooth on your PC not work? Here are a few ways to fix Bluetooth not working on PC.

Are you experiencing connectivity issues with Bluetooth on your PC? Do you walk 5 feet away from your tower only for the connection to die? Well, you’ve come to the right place because we have the solution to how to fix Bluetooth not working on PC.
Although many modern devices and motherboards how relatively powerful Bluetooth capabilities, you may run into occasional issues if your Bluetooth drivers are outdated or the Bluetooth connection has been compromised.
How to Fix Bluetooth Not Working on PC
To fix Bluetooth not working on your PC, restart your Bluetooth device first, then use Windows Update Manager to update your Optional Updates for your Bluetooth drivers. If this doesn’t work, you can try running the Microsoft Windows troubleshooter. For step-by-step instructions on each method, see below.
Method 1: Restarting your Bluetooth Device
Restarting your Bluetooth device is the most common way to fix your Bluetooth not working on your PC, as it will completely reset the connection between your computer and the device you’re using.
If you’ve already done this, you can skip to Method 2.
To restart your Bluetooth device:
- Type Bluetooth into the search in your taskbar.
- Click Bluetooth and other devices settings.
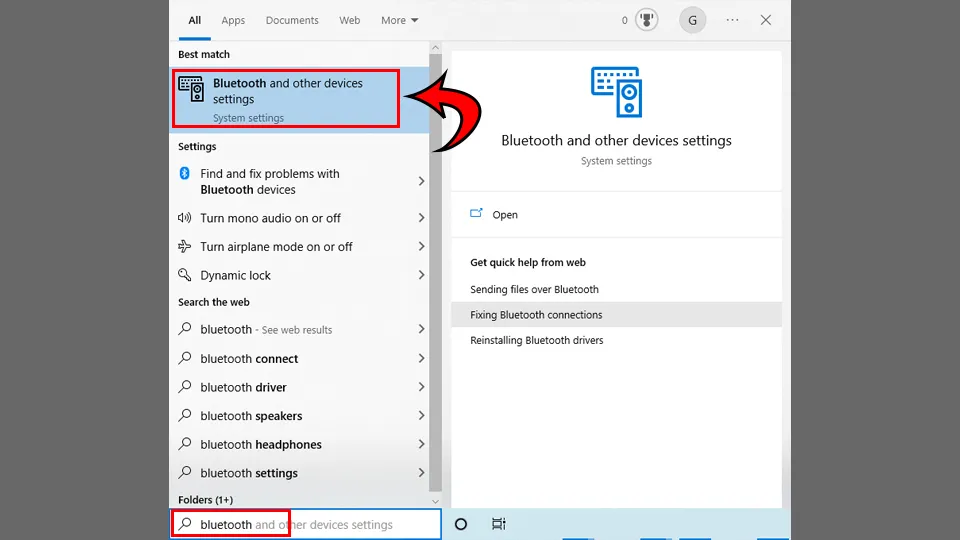
- Toggle the Bluetooth setting to the left to turn it off.
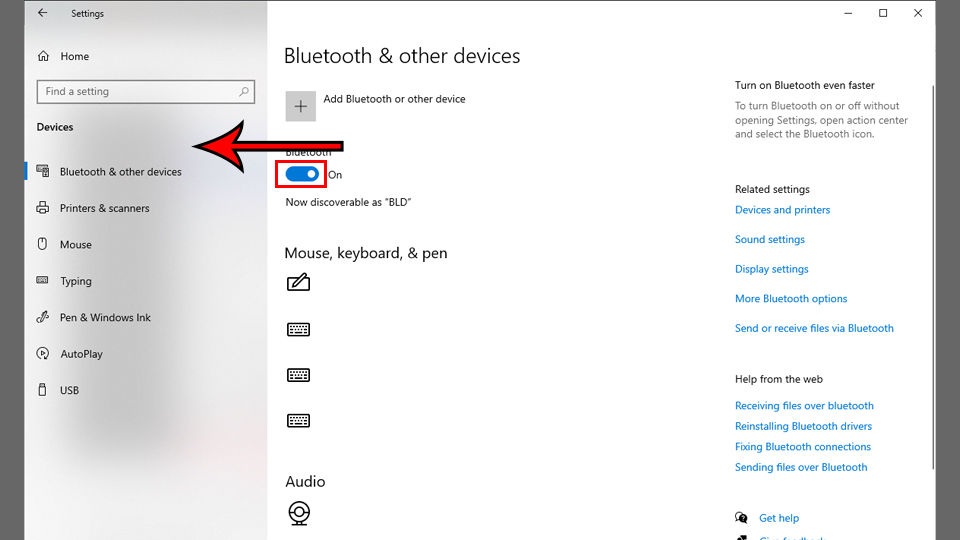
- Toggle the setting to the right to turn it back on.
- Scroll down to the device you’re trying to use and click it.
- Click Remove device.
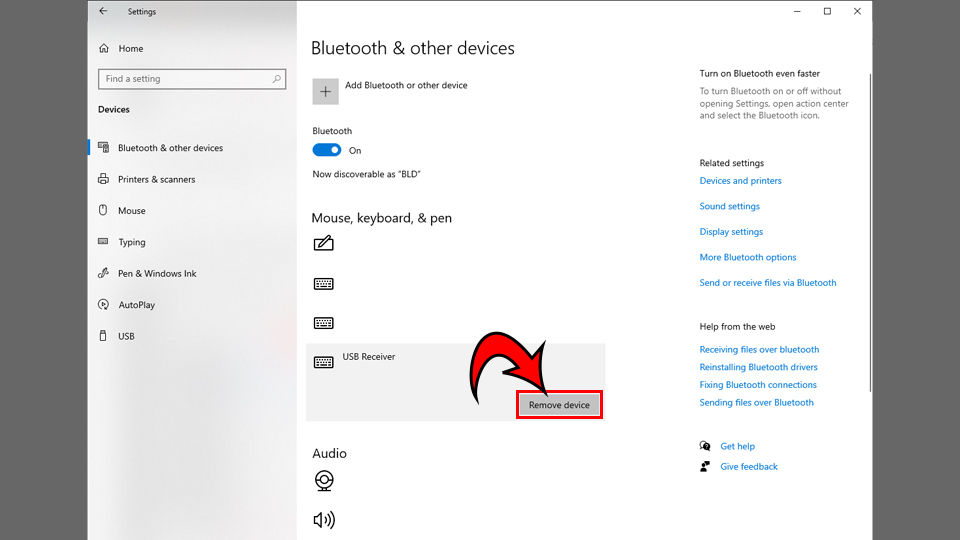
- Re-add your device by clicking the + Add Bluetooth or other device button at the top of the Bluetooth & other devices screen.
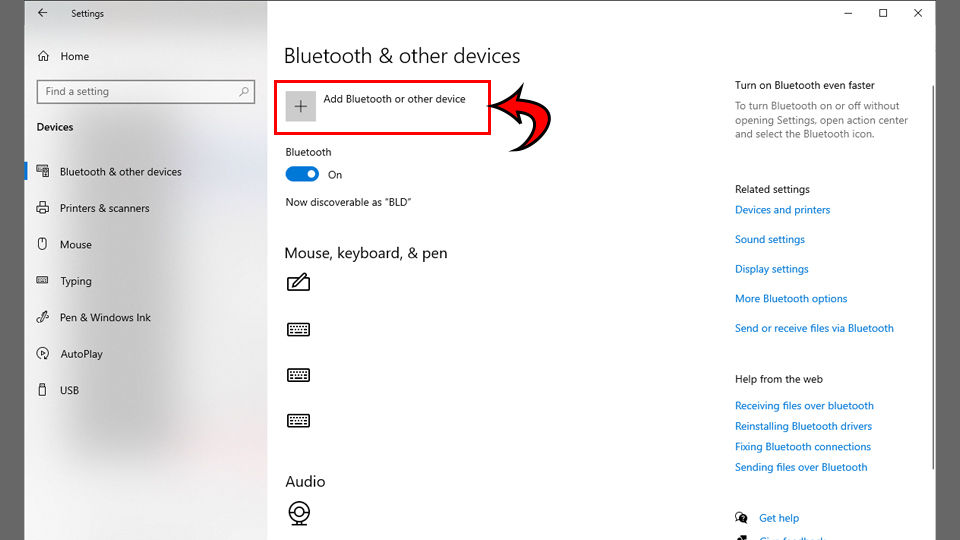
This should completely reconnect your device’s Bluetooth and may resolve your issue.
Method 2: Downloading Optional Updates
Your Operating System may have come with optional driver updates that will make your Bluetooth connection stronger. However, finding these updates isn’t always easy.
To download optional updates to fix Bluetooth not working on the PC:
- Type Settings in the search in your Taskbar.
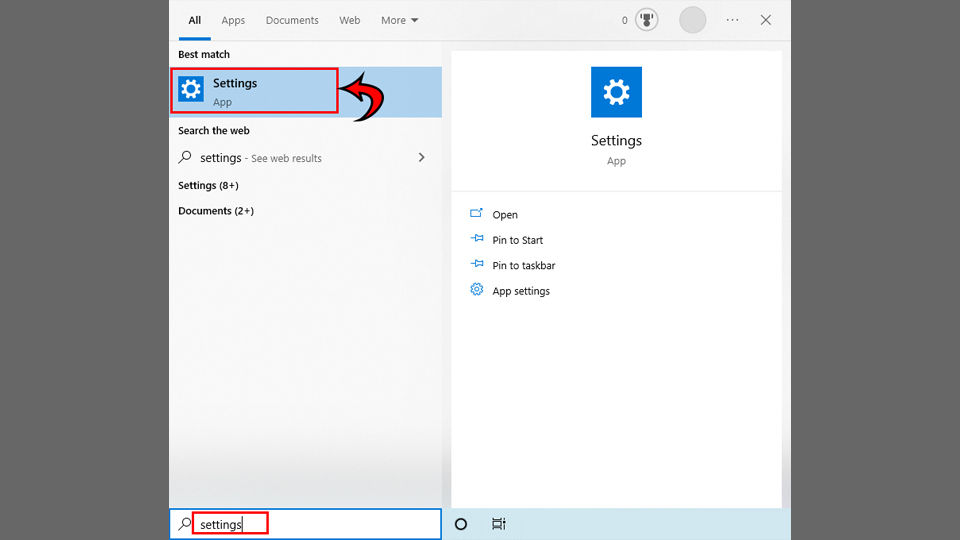
- Click Updates & Security.
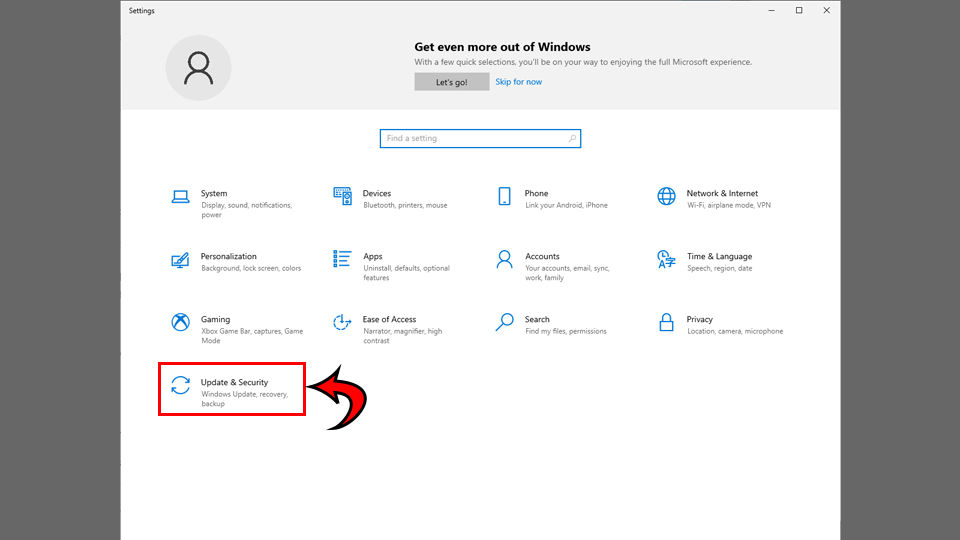
- Click the View optional updates link.
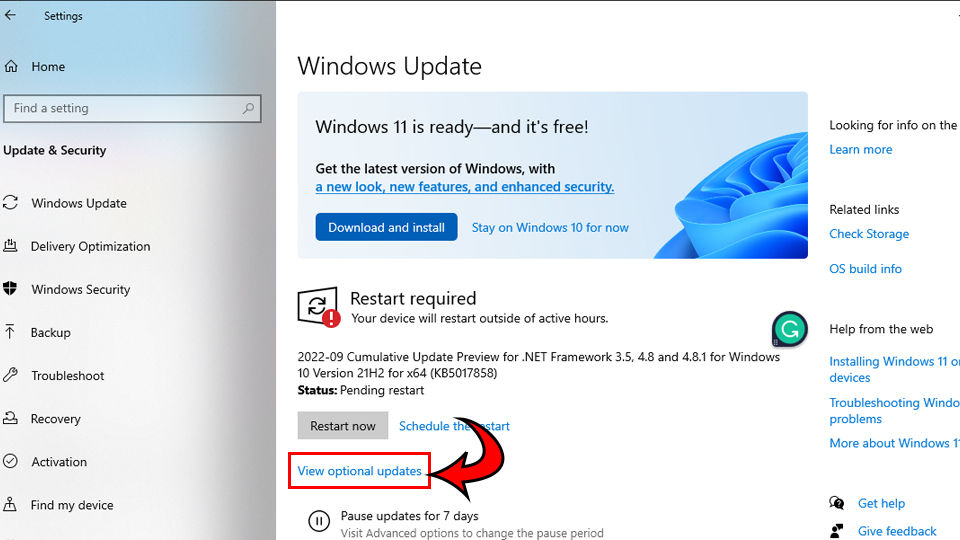
- Expand Driver updates.
- Look for any driver marked “Bluetooth.”
- Click the Download and install button.
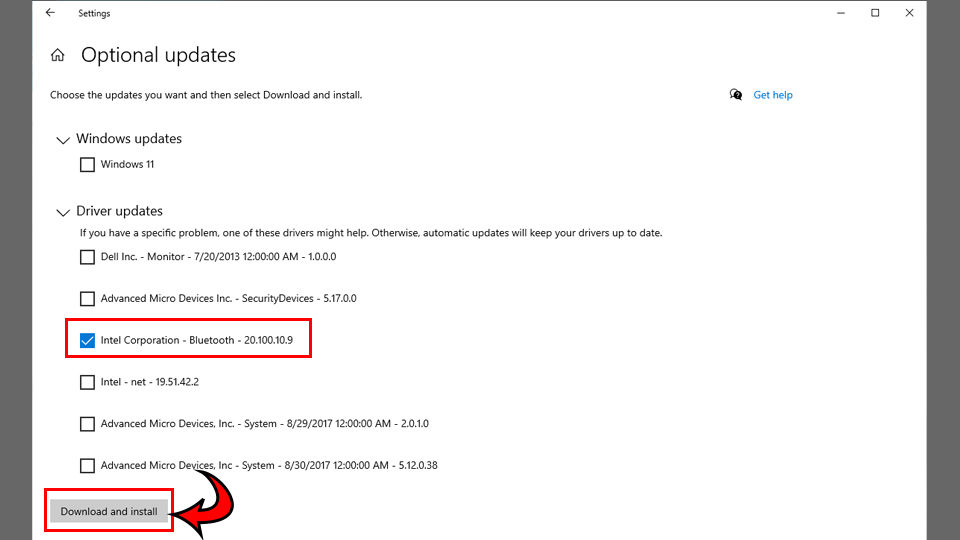
Method 3: Running Windows Troubleshooter
The final thing you can try doing if none of the other things has helped your Bluetooth is running Windows Troubleshooter to see if it can identify any issues.
- Type Settings in the search in your Taskbar.
- Click Updates & Security.
- Click Troubleshoot.
- Hit the Additional troublshooters link.
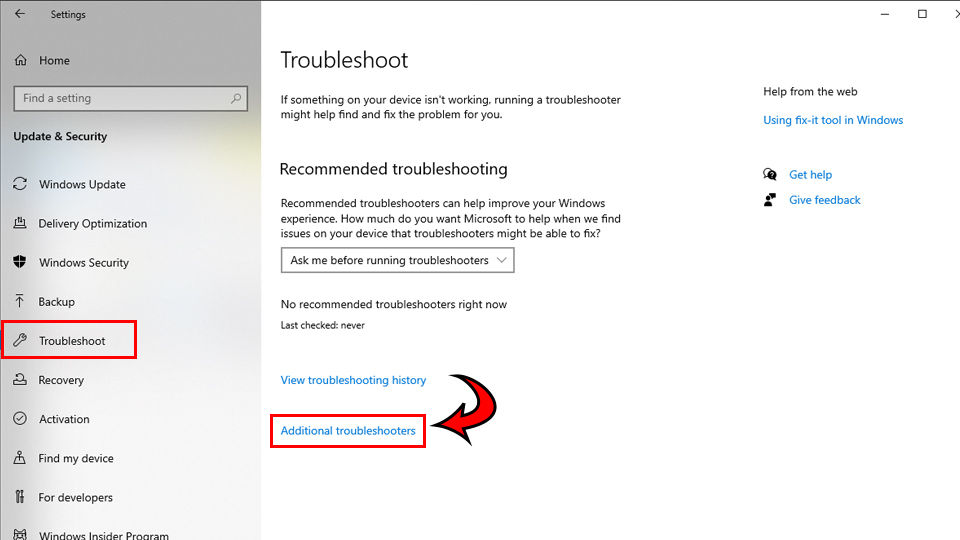
- Click Bluetooth.
- Click the Run the troubleshooter button.
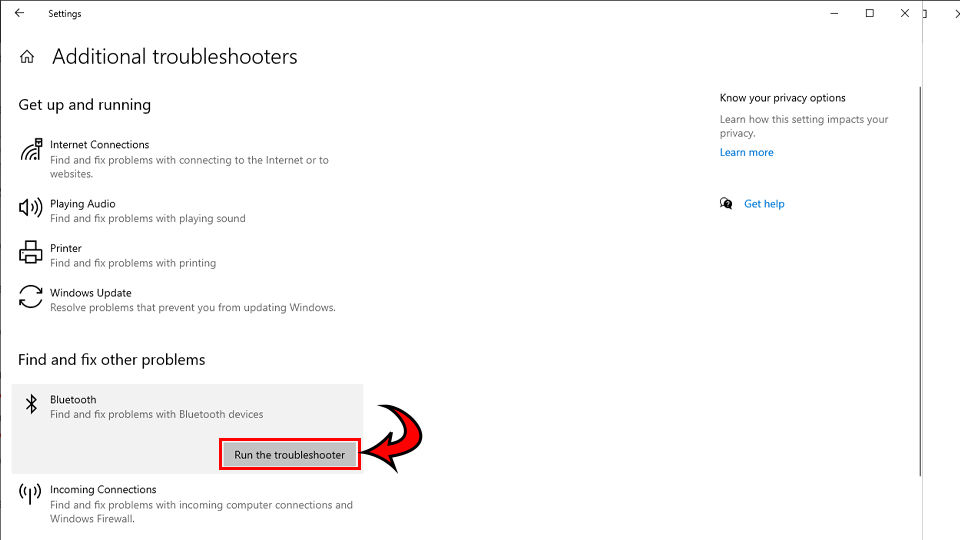
If you do all 3 of these methods, but your Bluetooth still doesn’t work or is very weak, there’s a chance that it’s a hardware issue. Some motherboards are equipped with sub-par Bluetooth, so you may want to look into a Bluetooth adapter or extender for your system. Hopefully, this guide helped you fix your Bluetooth not working on your PC.
For more guides, be sure to check out our Windows Section.




