How to Fix Adobe Premiere Pro Fast Playback Speed
Are you experiencing the fast playback bug that sometimes occurs with Adobe Premiere Pro? Here’s how to fix it.
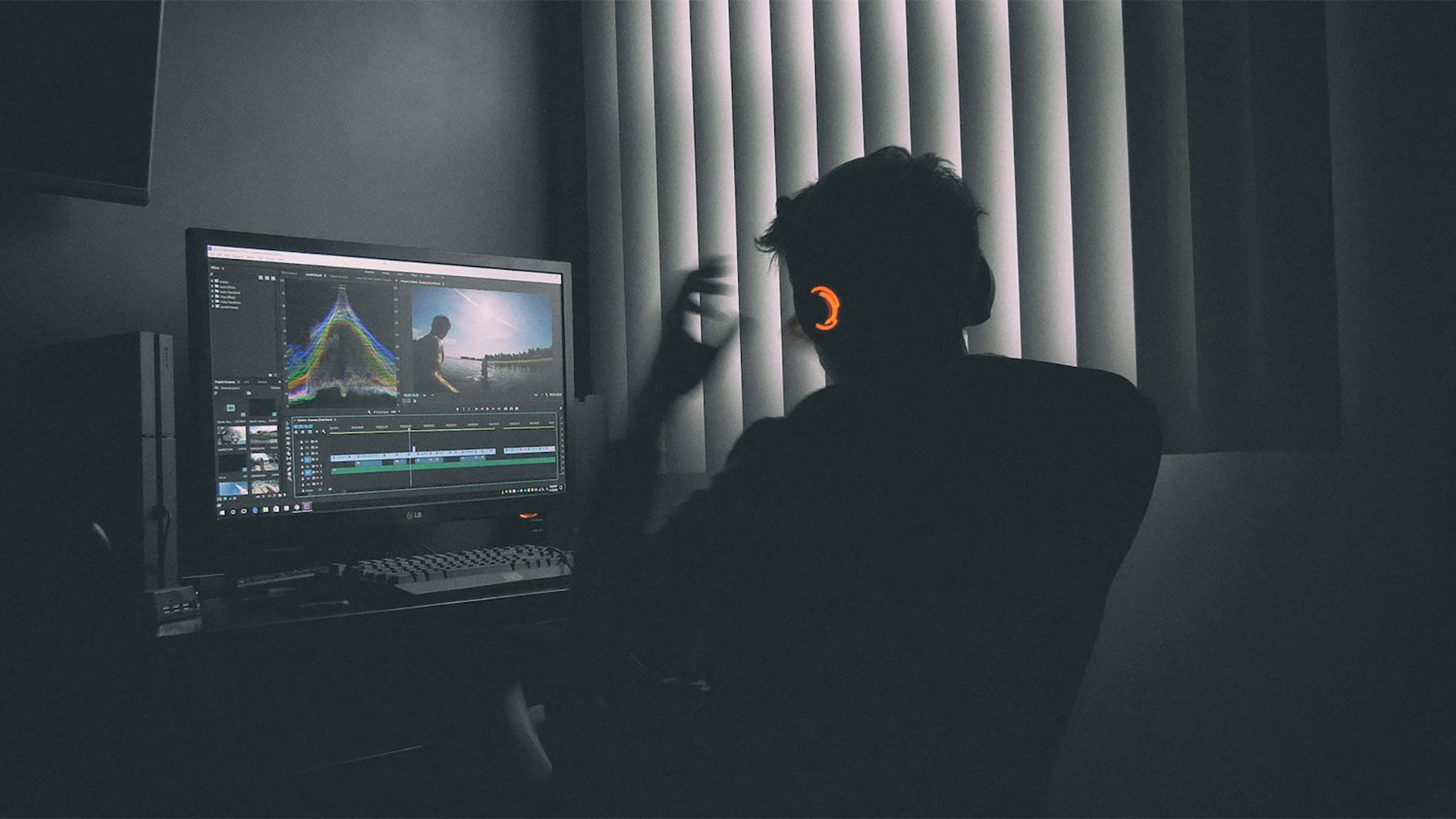
So here’s the scenario. You’re in Adobe Premiere Pro, and editing like you’ve done countless times. Except this time around, when you go to play back your clip, it’s at this super sped-up speed and almost impossible to see what’s going on. This is a known glitch for Adobe Premiere Pro, and the solution might surprise you. Here’s how to fix Adobe Premiere Pro fast playback speed.
How to Fix Adobe Premiere Pro Fast Playback Speed
To fix Adobe Premiere Pro fast playback speed, you need to go into Audio Hardware under Edit>Prefrences and adjust the Audio Input to No Input. Doing these actions should fix the glitch that sometimes occurs in Adobe Premiere Pro.
For a step-by-step guide, see the directions below:
- Click Edit.
- Hover over Preferences.
- Select Audio Hardware.
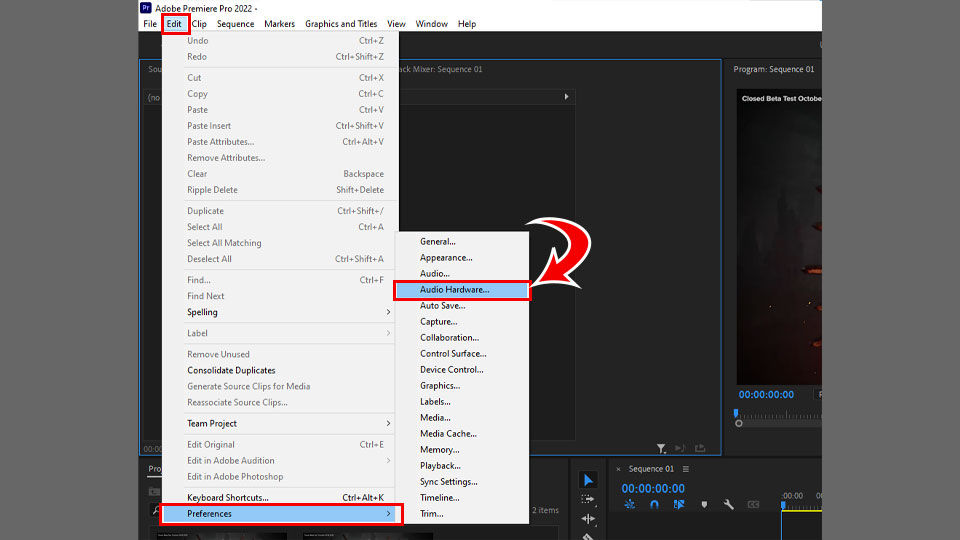
- Next to Default Input, change the option in the dropdown to No Input.
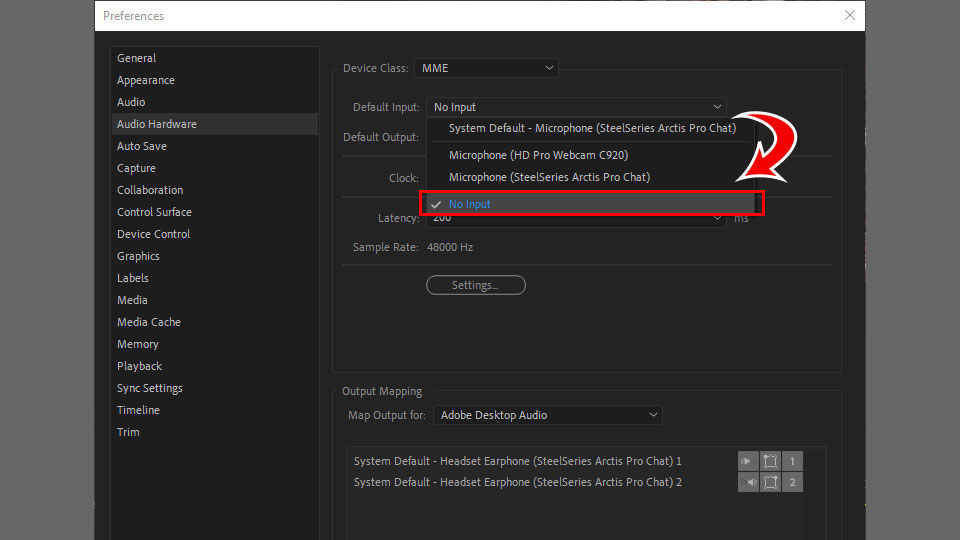
- Click Yes.
- Select Ok.
- Play back your video. If all is well, it should be playing back at normal speed.
We’re unsure why this glitch occurs or why Adobe Premiere Pro hasn’t patched it yet. We couldn’t duplicate the experience, and the only guess we can have is that somehow the audio tracks in the video interfered with the Audio Hardware input. Hopefully, by following these steps, you can fix your Adobe Premiere Pro from involuntarily playing back your video fast.
However, this glitch did occur to us, and taking the above steps did solve the problem. We weren’t sure what triggered it initially, however.
For more guides like this one, check out our other Adobe Premiere articles.




