How to Find Your Computer Name in Windows
Tired of the boring default computer name on your PC? Here’s how to find your computer name in Windows and how to change it.

If you’ve ever tried connecting your computer to a network or connecting a device to Bluetooth on your computer, you’ll notice that your computer has a name. If you reformat your computer, however, there’s a chance the name will get reset. Luckily, if you’re wondering how to find your computer name in Windows so you can change it, we’ve got the guide for you.
How to Find Your Computer Name in Windows
To find your name in Windows 10 and 11, navigate to Settings>System. Your computer name will be displayed on the right side of the screen. Click the Rename button to change your computer name. Finding your computer name is very similar in Windows 10 and 11, with some slight differences.
See below for detailed instructions on how to do it for both Windows 10 and Windows 11.
How to Find Your Computer Name in Windows 10
To find your computer name in Windows 10:
- Type Settings into the search in your taskbar.
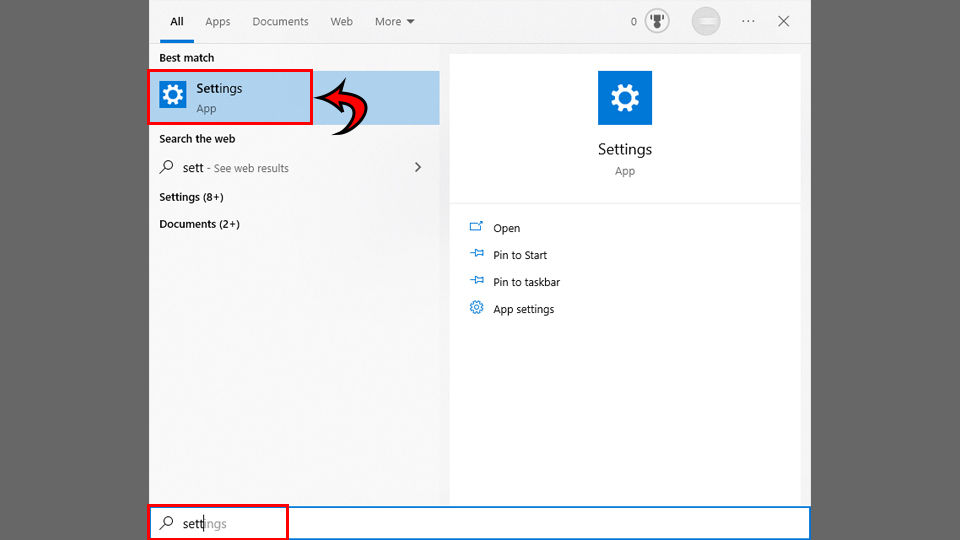
- Select System.
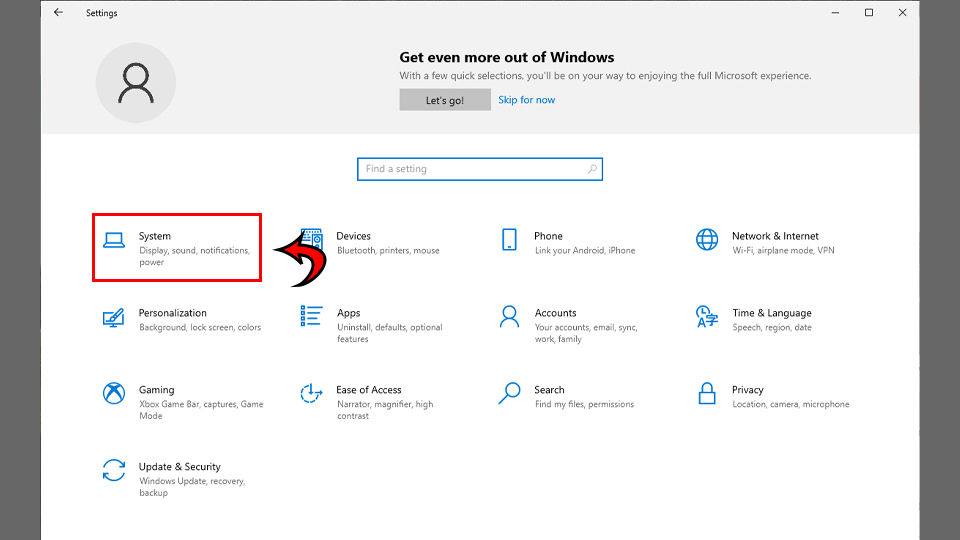
- Click About on the left.
- Find your computer name under the Device Specifications text.
- Click the Rename this PC button to change your computer name.
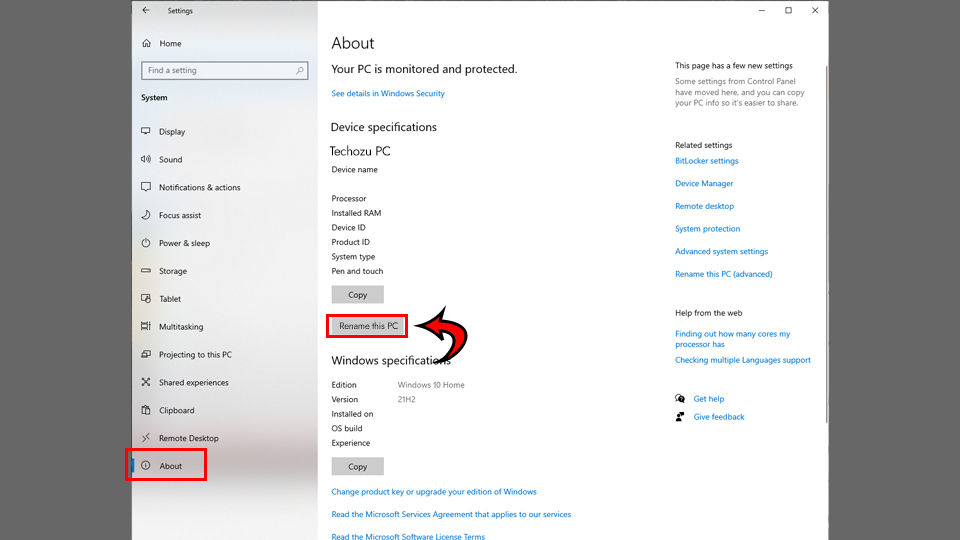
- Enter the new name and click Next.
- Restart your computer.
How to Find Your Computer Name in Windows 11
To find your computer name in Windows 11:
- Type Settings into the search in your taskbar.
- Select System.
- Your Computer Name is located under the text that says System.
- Click the Rename link to change your computer name.
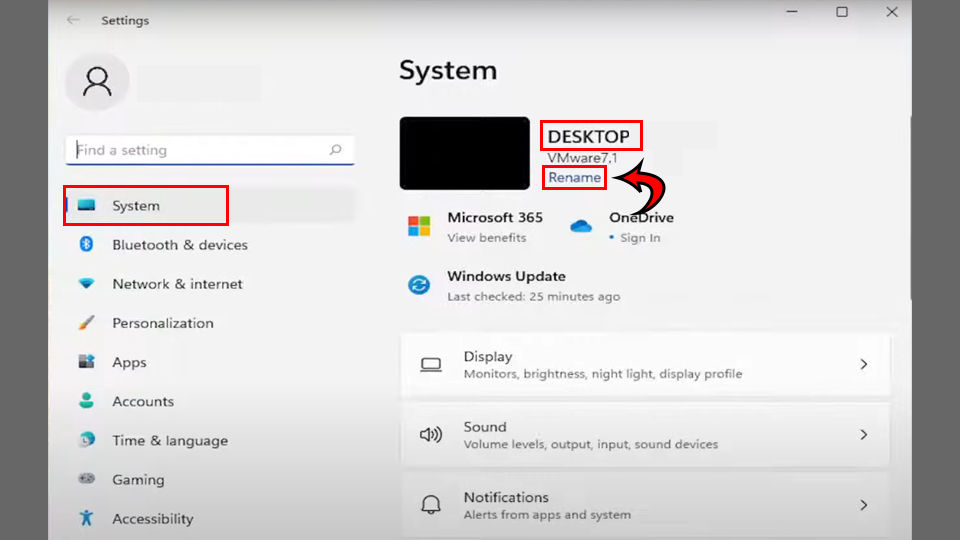
- Enter the new name and click Next.
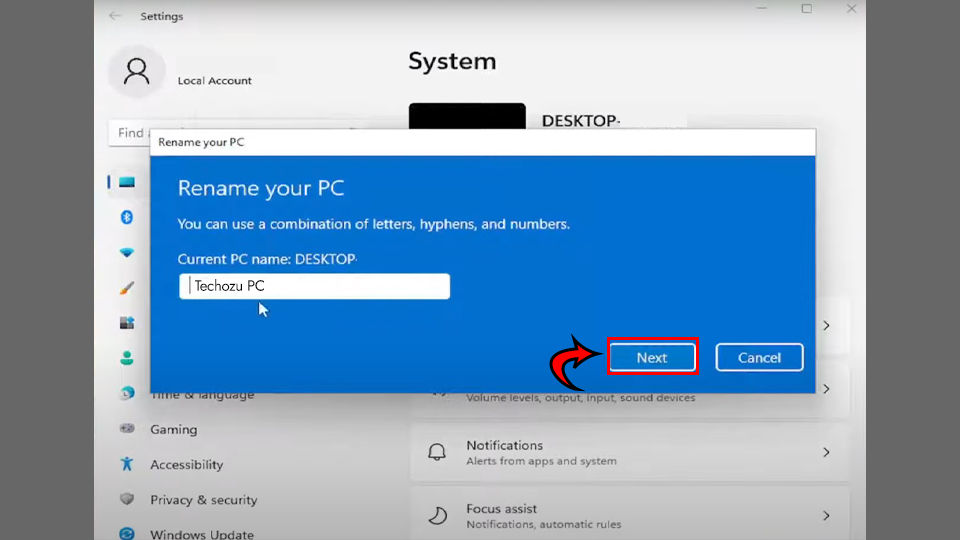
- Restart your computer.
And there you have it! Finding and adjusting your computer name in Windows is a really easy task, but you need to know where to look first.
If this guide helped you, visit our Windows Section for tips and tricks on getting the most out of your Operating System.




