How to Factory Reset Windows 11
Get your computer running like it did on day one by performing a factory reset in Windows 11.

Clean, uncluttered, and fast, there’s nothing like a fresh install of an operating system. Sadly our machines don’t stay in this state for long. Over time we add more software, files, and sometimes even viruses to our computers which bogs them down. Luckily for us, Windows 11 provides a simple way to restore our computer to its former glory. Here is how to factory reset Windows 11.
How to Factory Reset Windows 11
-
Click the Windows Icon and go to Settings
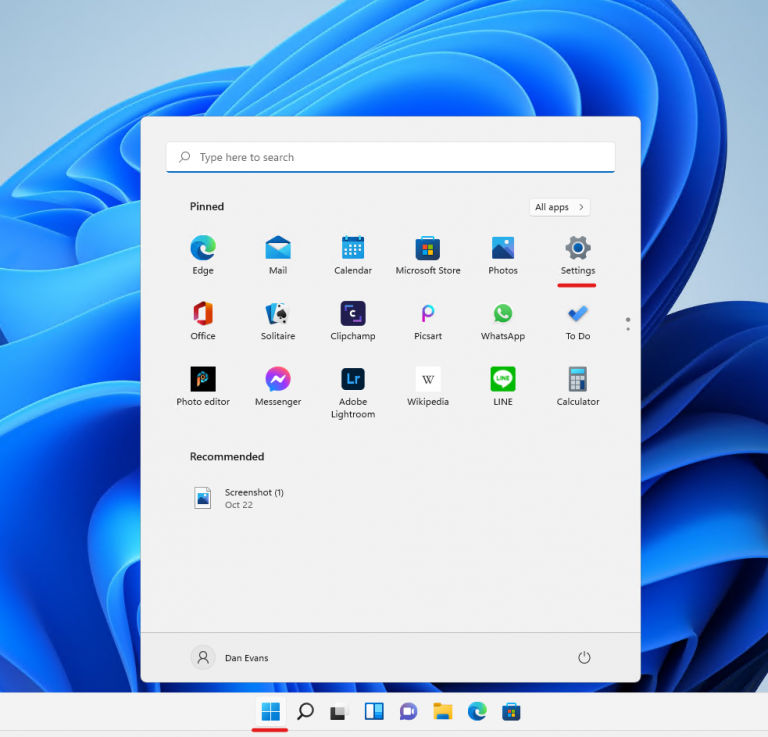
-
Scroll down and select Recovery
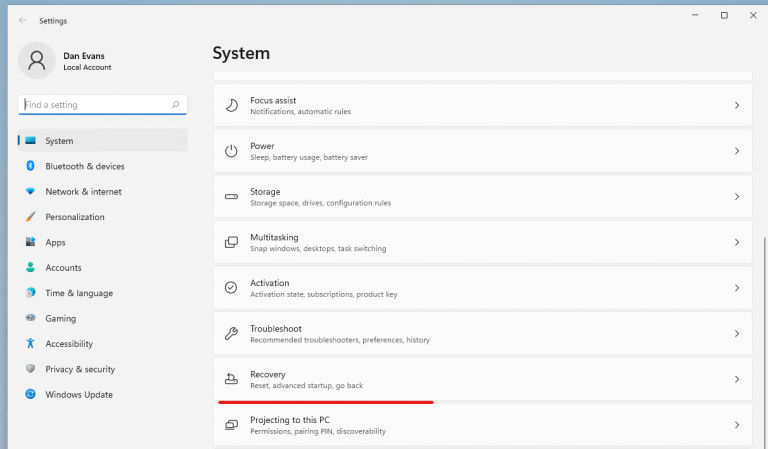
-
Under Recovery Options, click Reset PC
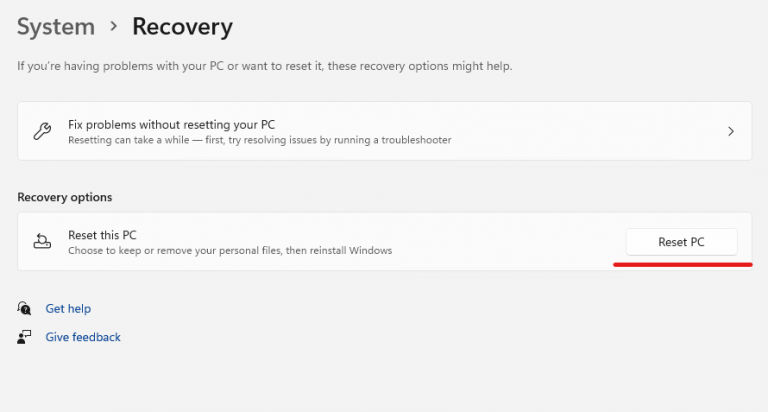
-
Select Remove Everything or Keep Files. At this stage, you are given a decision as to keep your files or delete everything. If you’re looking to do a proper factory reset, you will choose “Remove Everything.” However, if you have some files you want to be saved after the OS gets reinstalled, select “Keep my Files.“
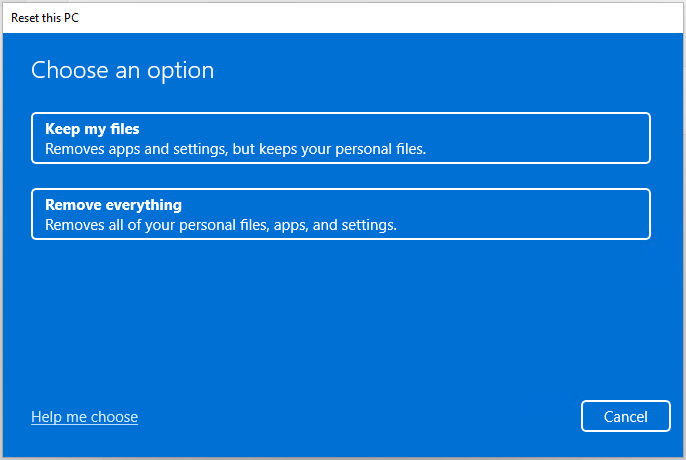
-
Select Cloud download or Local Reinstall. On the next screen, you are given another decision to make. You must decide where the reinstallation copy of Windows should reside. If you pick “Local reinstall,” Windows will use the local copy that’s currently on the device. If you select “Cloud download,” Windows will fetch a new copy of windows from the Microsoft servers. Of course, the download will consume some bandwidth, but “Cloud download” is the safer option since you have a higher chance of getting a new and non-corrupted version of Windows.
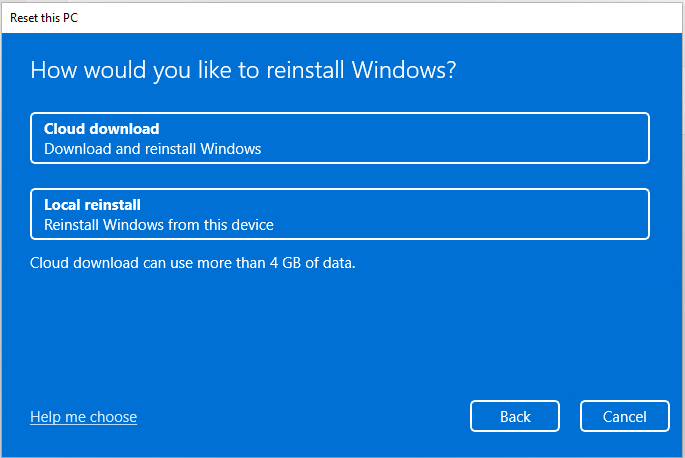
-
Enable “Clean Data.” On the Additional Settings screen, you will be given the option to enable Clean data. This will essentially perform a more robust delete process on your files and make it very difficult for anyone to recover. You will want to select this for a proper factory reset. Please be aware that selecting this option can add multiple hours to the reinstallation process. So if you are constrained on time, it’s also safe to leave this option disabled.
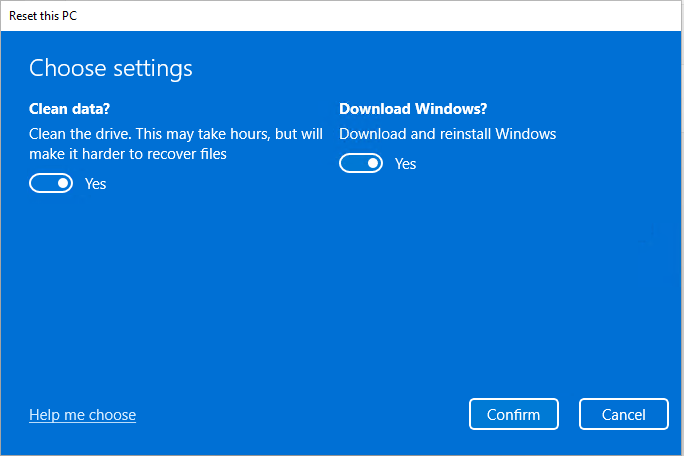
-
Click Reset to start the Factory Reset Process
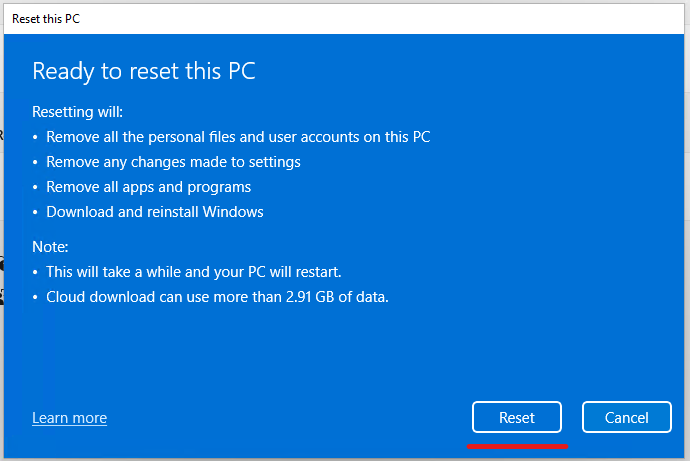
Wait for Reinstallation Process
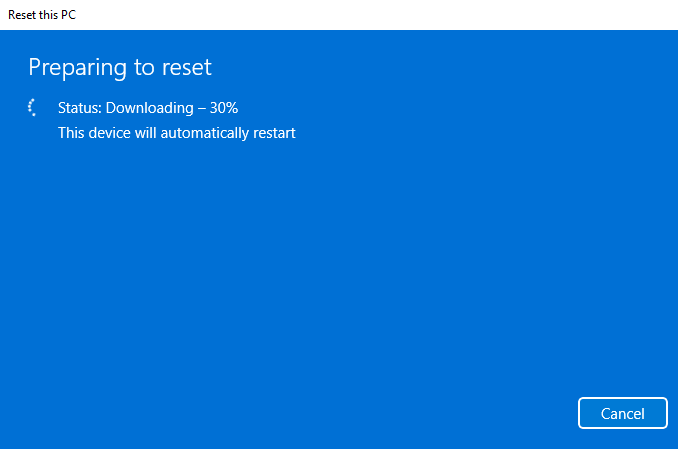
After clicking Reset, the factory reset process will begin. Depending on what options you picked, this process could take hours. During the process, your computer will restart to complete the procedure. After a few restarts, you will be greeted with a fresh Windows 11 welcome screen asking for all of the standard initial setup questions. Follow the prompts to complete your new installation.
You now know how to factory reset Windows 11. The process is relatively straightforward and similar to previous versions of Windows. We hope you found this guide helpful. Stay tuned for more Windows 11 guides.




