How to Download Your Entire Google Drive
Backup and download your entire Google Drive. Get all of your files and folders exported with one click.
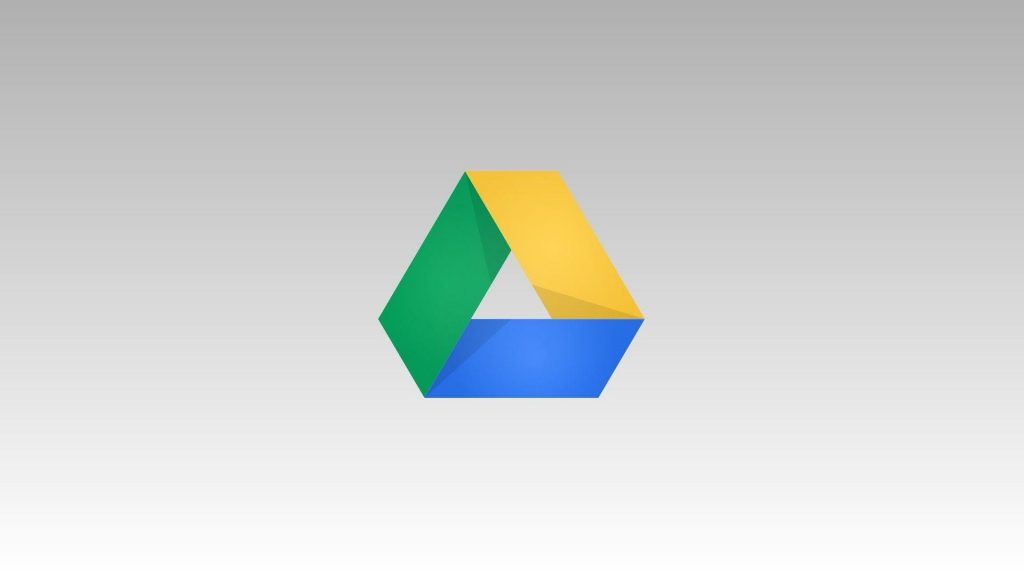
As more and more of our data moves into the cloud, many users have expressed concerns about the ability to extract their data. Many big cloud storage providers have heeded these concerns, Google being one of them. If you’re a Google Drive user and want to export or backup all of your files at once, you’re in luck. Here is how to download your entire Google Drive.
How to Download your Entire Google Drive
Google provides multiple ways to extract your data out of Google Drive. We will go over two methods here. Method 1 is the preferred method since it completes the task perfectly and with the least amount of work from us. Let’s dive in.
Method 1: Google Takeout (preferred)
The first method is the simplest way to download your Google Drive files. If you have tons of folders and files scattered in the root drive folder, follow the steps below to download your entire Google Drive.
- Open up your accounts Data & Privacy Settings
- You can either go to this link
- Or you can open up Google Drive
- Click on your Icon at the top left
- Click Manage your Google Account
- Click on Data & Privacy on the left
- Click on Data from apps and services you use
- Under Download or delete your data, click Download your data
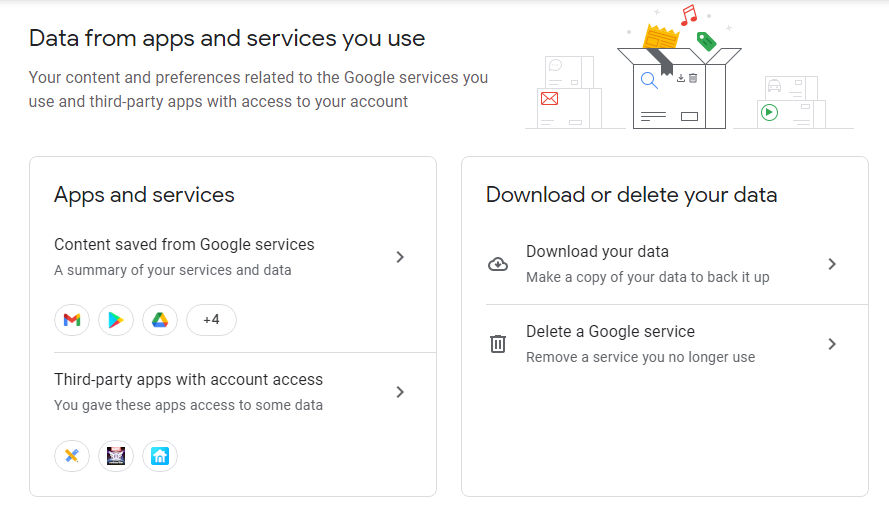
- Click Deselect all
- Scroll down and select Drive
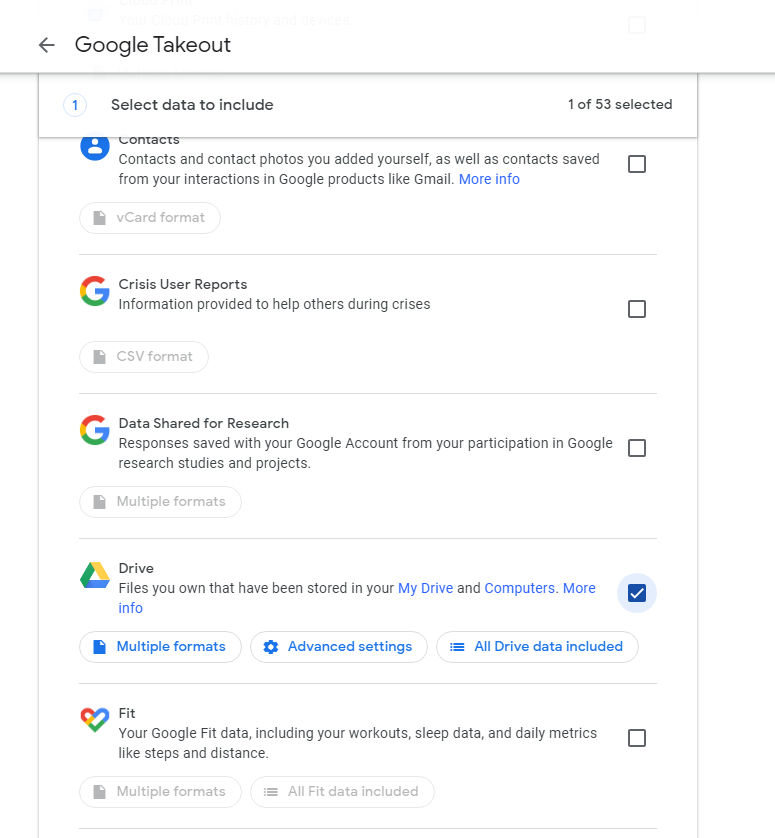
- Scroll down and select Next
- Choose your export settings
- You can choose your delivery method, compression type, and max compressed file size.
- Click Create export
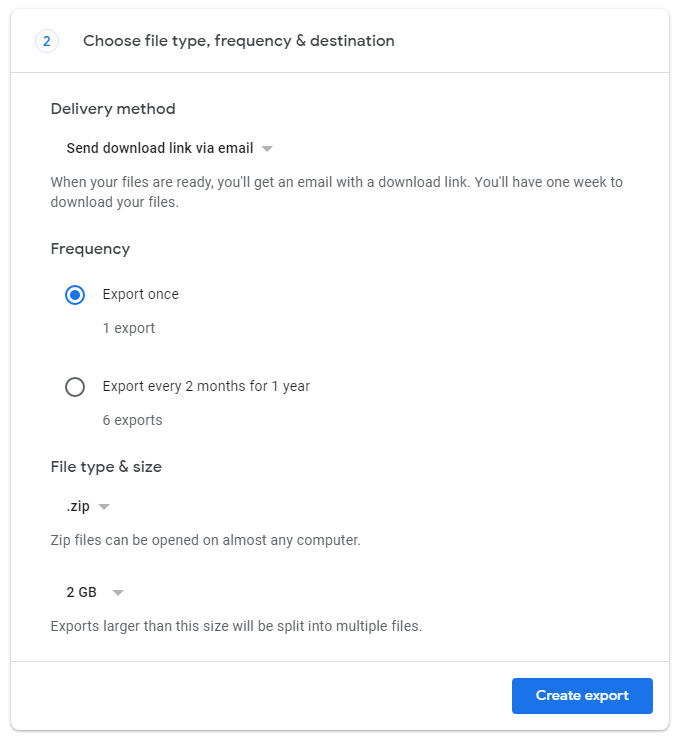
Once you click on Create export, it will take some time for your backup to be performed. This process can take minutes to hours, depending on the amount of data you have on your Google Drive. If you left the default export settings, you will receive an email, open it and click the download link to download your zipped files. Under the export settings, you can even automate this process by receiving exports every two months for a year.
Using this download method, you can also download data from other Google apps, including your Calendar, Chrome Bookmarks, Notes, Mail, and more.
Method 2: Direct Folder Download
The second method is better suited if you need to download specific files or all the files you need are grouped in a folder. However, if you have a lot of data and it’s all scattered, Method 1 is the preferred choice.
- Open Google Drive and go to the root folder
- Click the first file or folder in the list
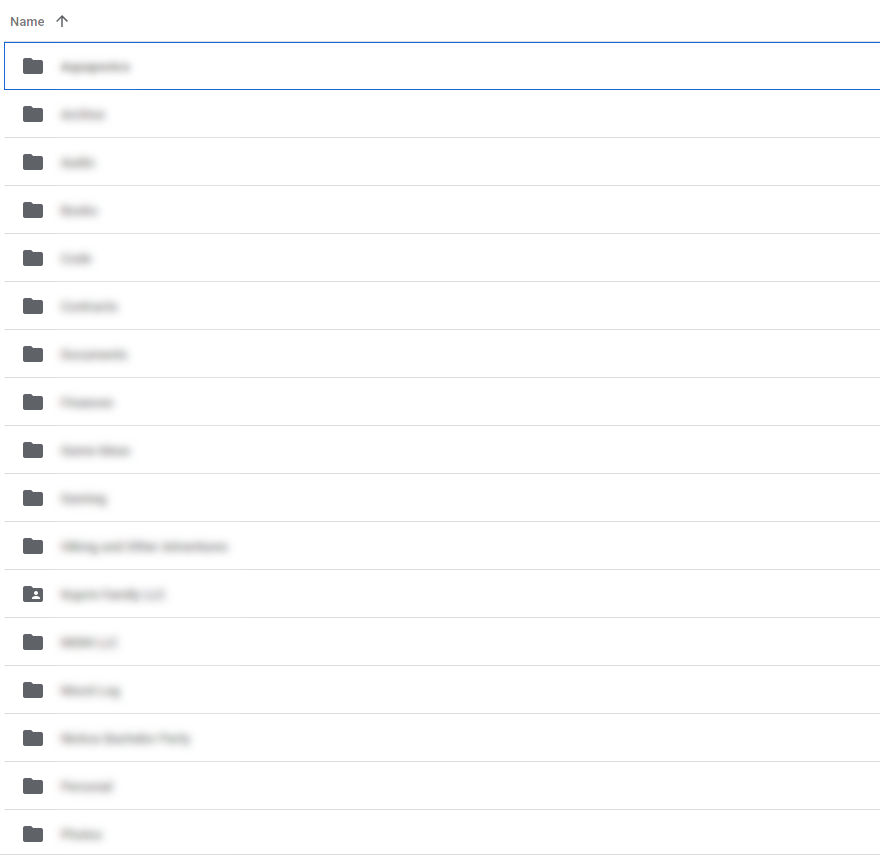
- Hit CTRL + A to select all of the visible files
- If you have to scroll to see extra files, scroll down and hit CTRL + A again.
- Right-click the selected files and hit Download
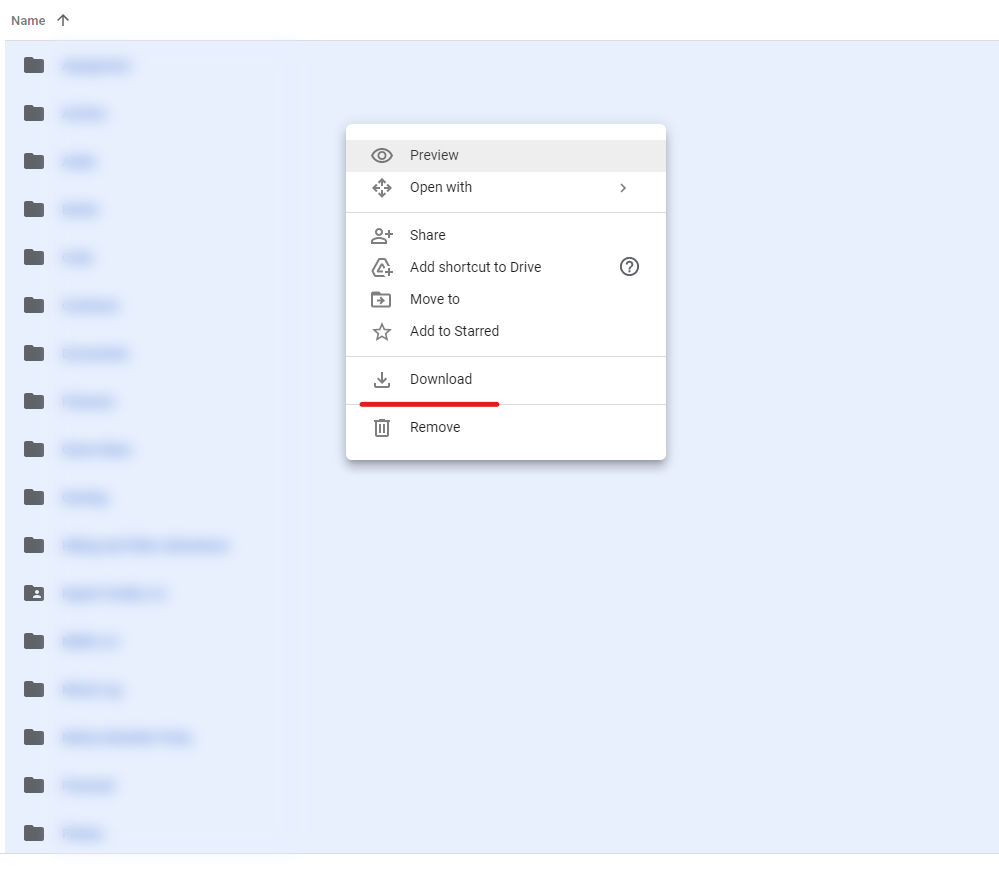
After hitting download, a progress window will appear in the bottom right of the screen. Google will ZIP your files and then start the download. The process can take some time, depending on how many and how large your files are.
There you have it—two simple ways for downloading your entire Google Drive. Now you can better control your data or even clean up a cluttered Google Drive. We hope you found this guide helpful!




