Discord: How to Disable Opening on Startup
Learn how to stop Discord from opening on startup, so you have less programs to worry about next time you reboot.
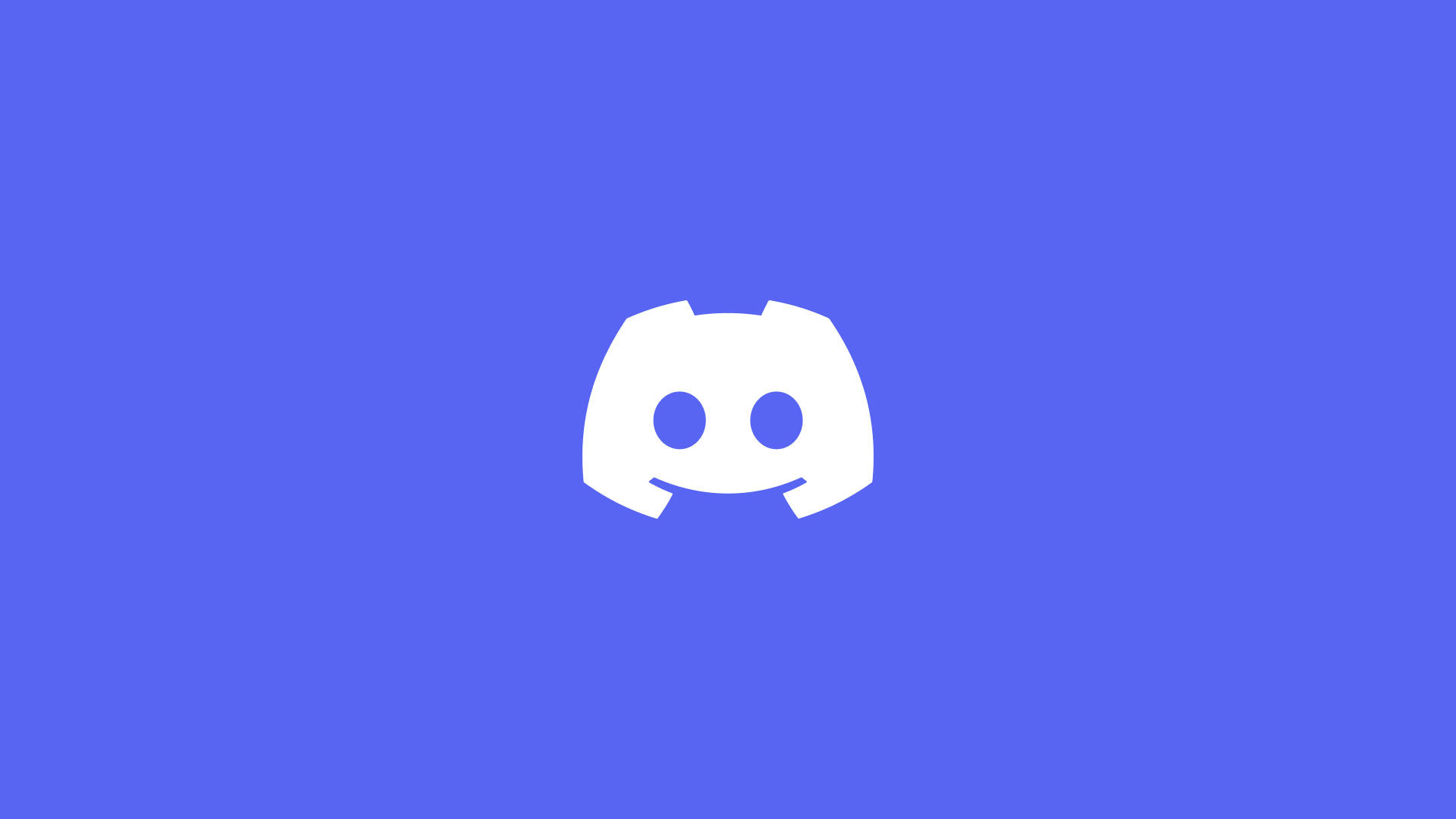
Do you dread restarting your computer because dozens of applications open as soon as Windows boots up? Well, it might be time to do some spring cleaning and fix it. Discord is one of the most popular communication apps, so if you play games, there’s a good chance it’s on your computer. Here’s a quick guide on how to stop Discord from opening on startup.
Disabling Discord from Opening on Startup
To stop Discord from opening on startup, open the application and go to User Settings. Navigate to the Windows Settings screen under App Settings, and toggle off Open Discord.
When the Open Discord option is toggled off, Discord will no longer automatically start when your system boots up Windows.
Here’s a step-by-step guide to stop Discord from opening on startup:
- Launch Discord.
- Tap the gear icon at the bottom left to open User Settings.
- Navigate to the Windows Settings option from the left menu.
- Under System Startup Behavior, toggle off the Open Discord option.
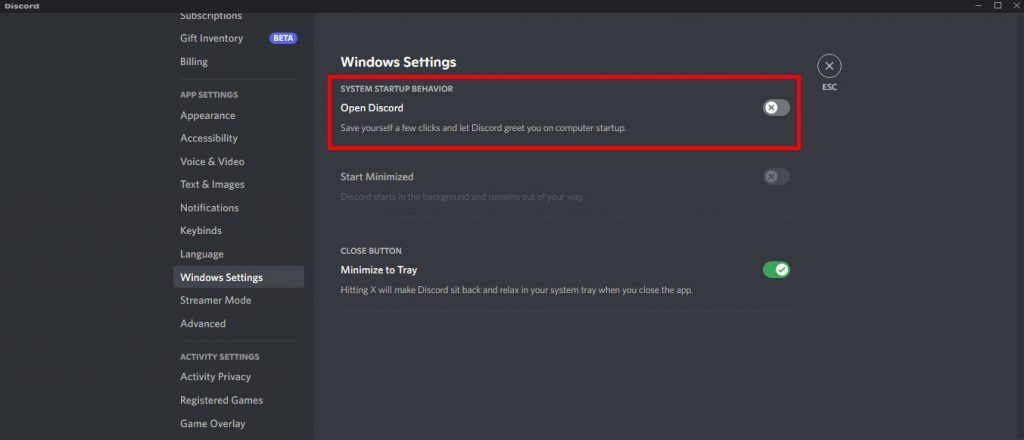
It’s fairly straightforward to stop Discord from starting when your computer boots up, as is usually the case with most applications. If you ever want to re-enable this option at any time, you can follow the steps above and toggle the Open Discord option back on.
For more walkthroughs, tips, and tricks, head over to our Discord Section.




