How to Disable Shortcuts Notifications on iPhone
If you’re tired of those annoying iPhone Shortcuts Notifications, here’s how you can disable them.
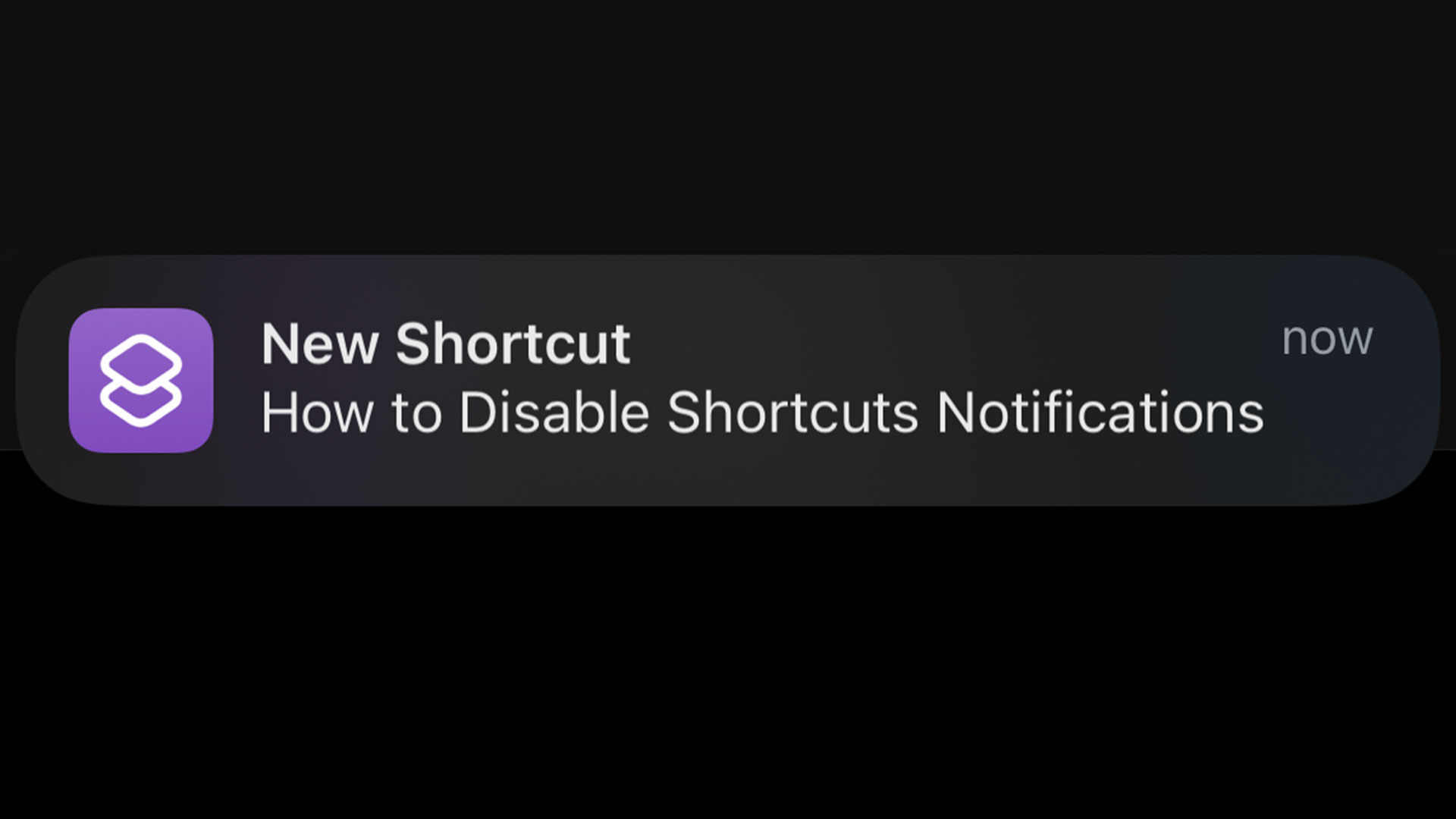
Are you tired of those pesky shortcut notifications at the top of your iPhone screen? These can be counterproductive, especially if you accidentally click on them and get brought to whatever app was notifying you. Luckily, there’s a way to fix this. Here’s how to disable Shortcuts notifications on your iPhone.
How to Disable Shortcuts Notifications on iPhone
To disable Shortcuts Notifications on an iPhone, you can toggle off the Allow Notifications options in the Shortcuts section of the Screen Time settings.
- Open the Settings on your iPhone.
- Tap on Screen Time. Enable Screen Time if you do not already have it enabled.
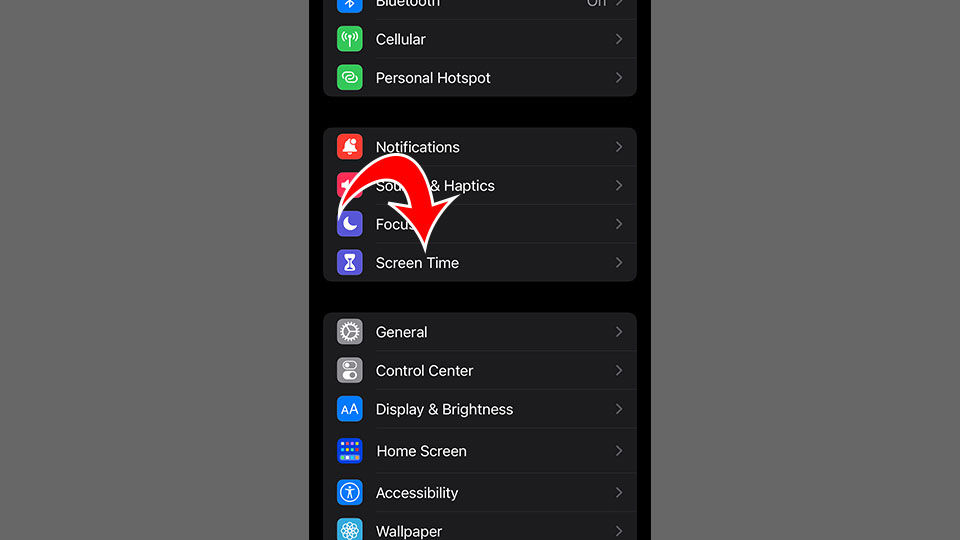
- Tap on See All Activity.
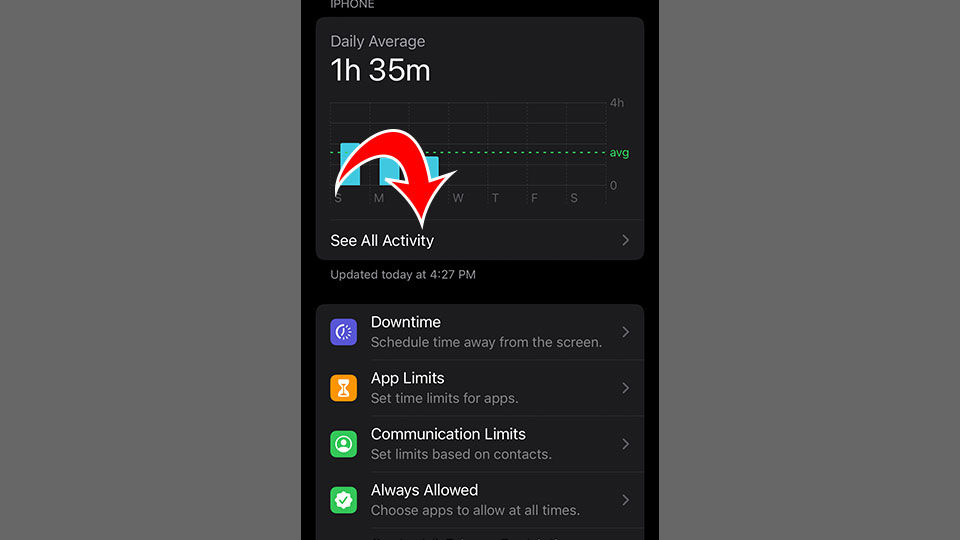
- Scroll down and tap on Shortcuts.
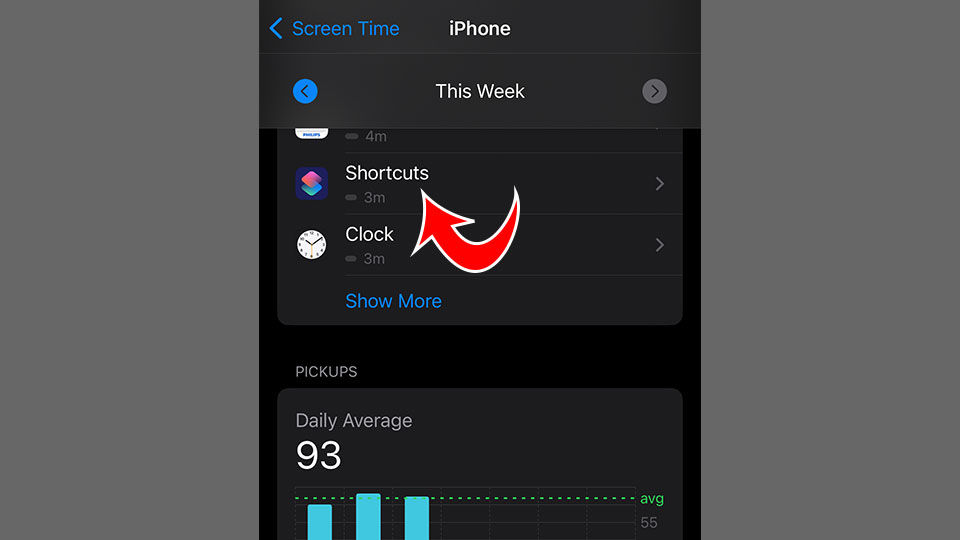
- Toggle off Allow Notifications.
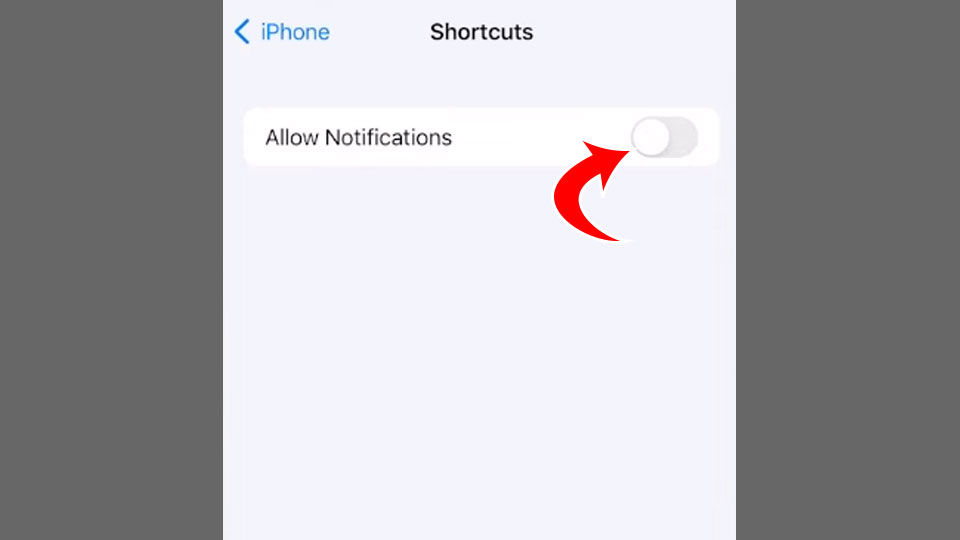
After completing these steps, you’ll no longer see those annoying iPhone Shortcuts Notifications. You can double-check that the settings are saved by repeating the steps above and checking that the slider is toggled off.
If you do not see the Shortcuts option in the See All Activity section of Screen Time, it’s likely because you do not have any recent Shortcuts Notifications. You can create one quickly to get the setting to show up.
How to Create a Test Shortcuts Notification
Follow these steps to create a Shortcuts notification:
- Open the Shortcuts app on your iPhone.
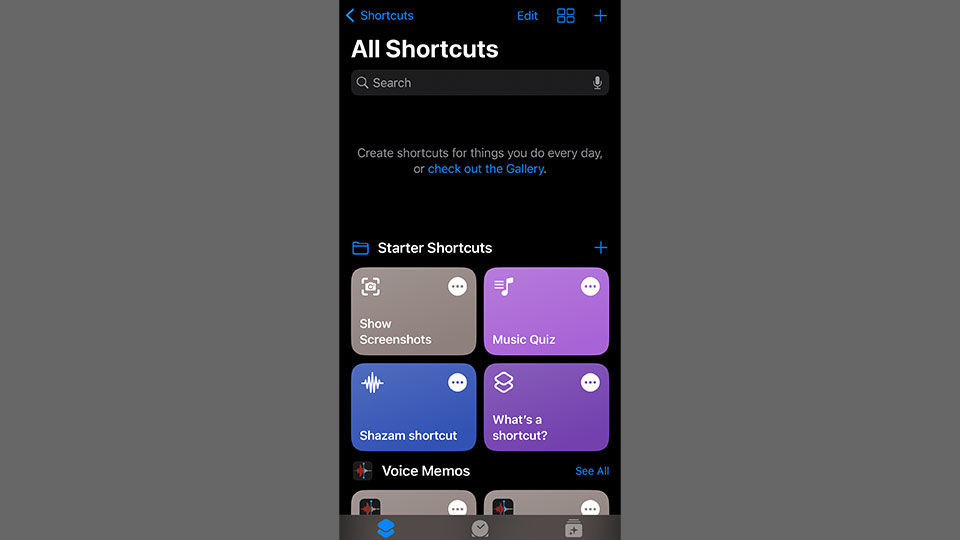
- Tap the plus button (+) at the top right.
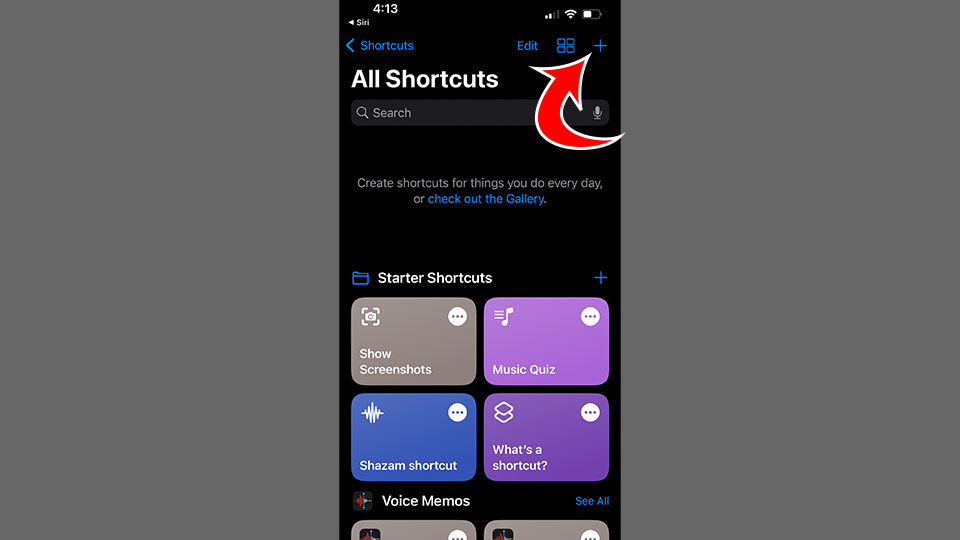
- Tap on Add Action.
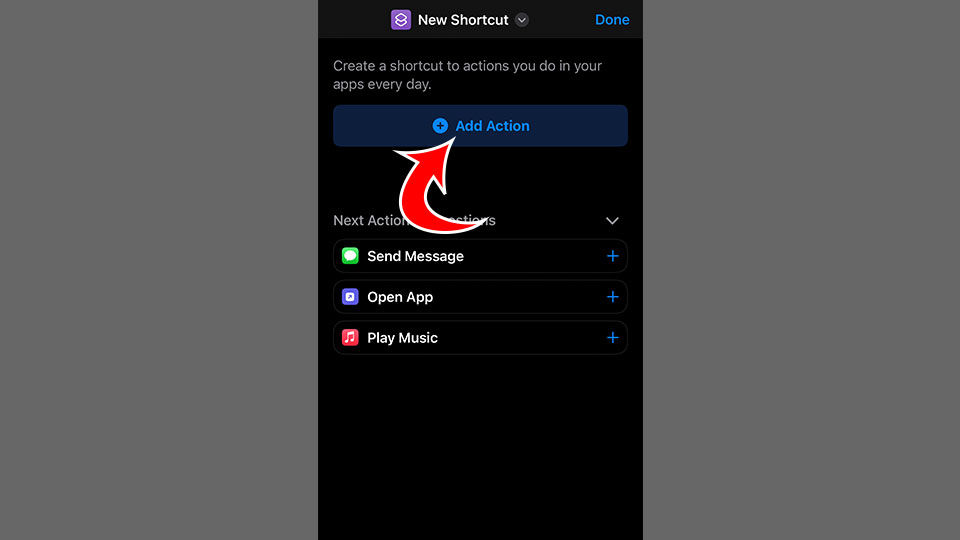
- Search for Show Notification and tap on the result.
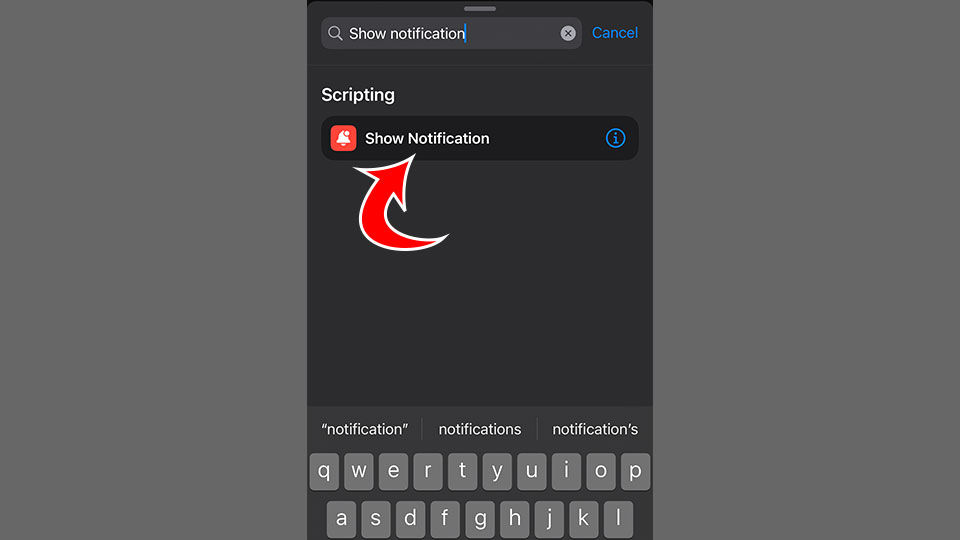
- Send the Notification to yourself by hitting the play button at the bottom right.
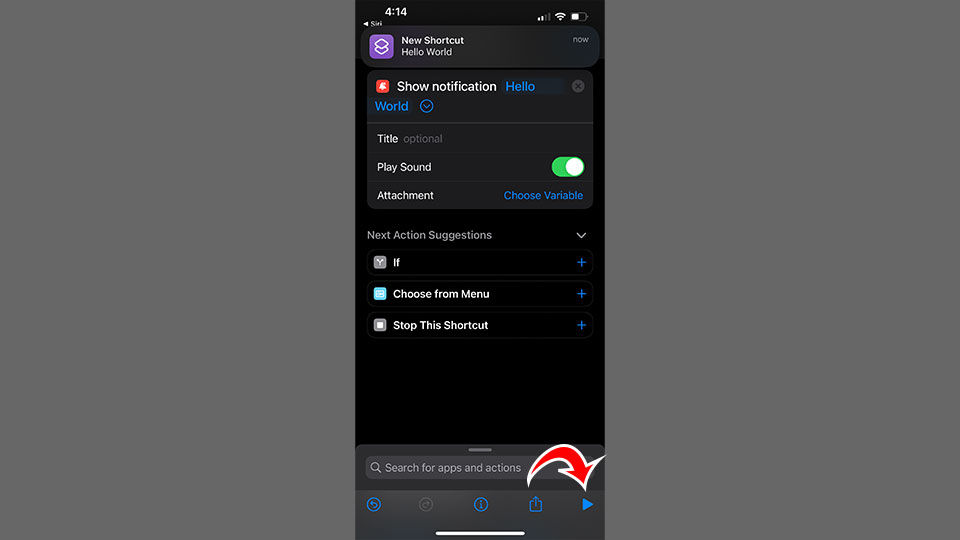
Now you will have recent notifications from Shortcuts, so you should be able to revisit the first section outlined above.
There you have it; that’s one way to disable Shortcuts Notifications on an iPhone with iOS 15. The process may change slightly with iOS 16, and we’ll keep you posted if it does.




