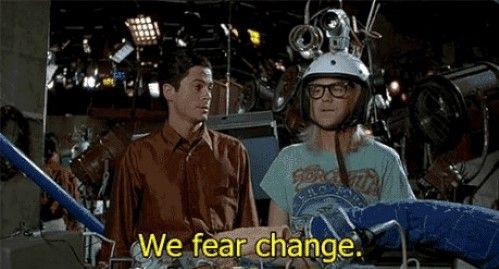How to Create UA Reports in GA4 Google Analytics 📊
Learn how to replicate Google Analytics UA reports into the GA4 dashboard and make your transition stress free.
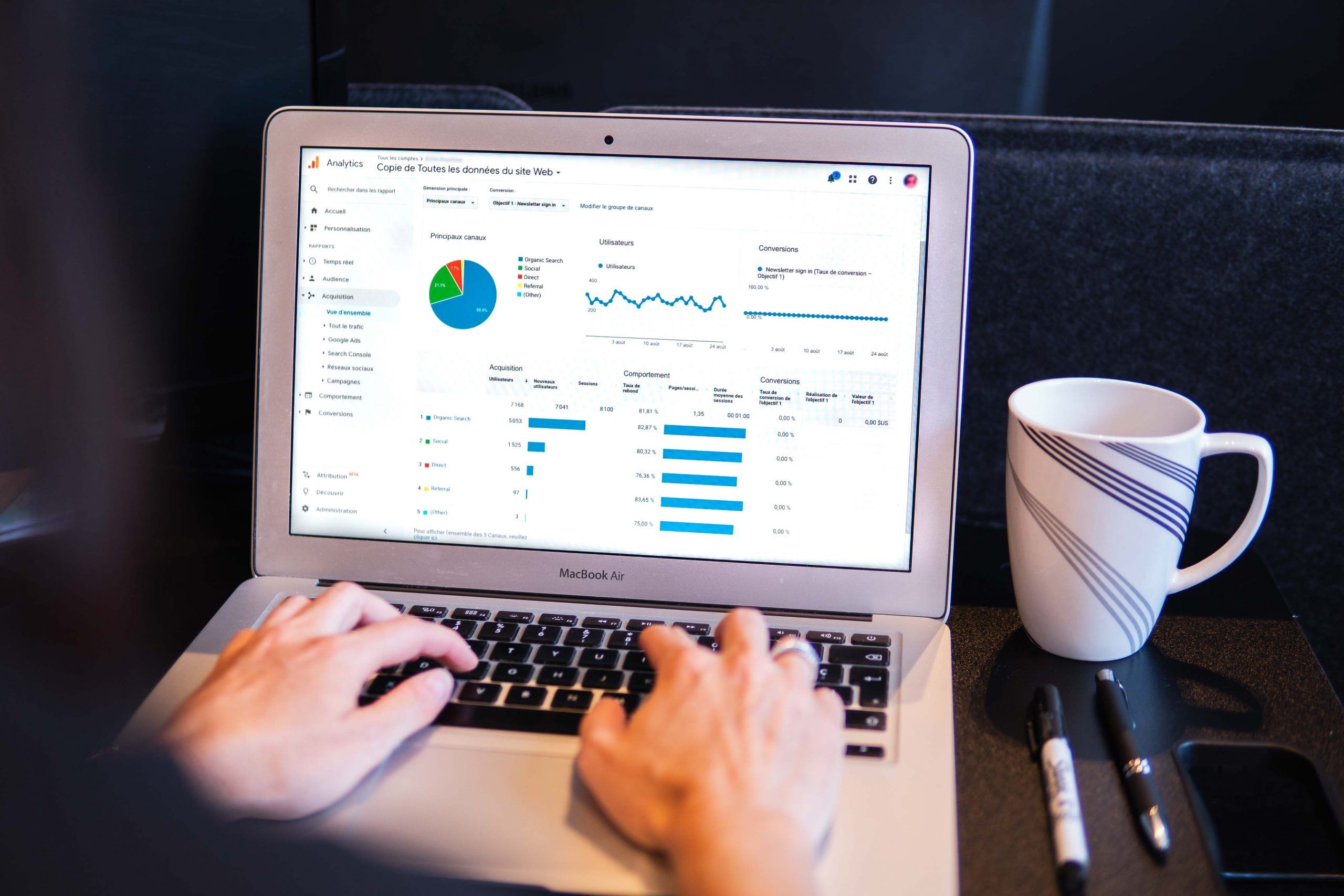
Google Analytics 4 (GA4) will soon permanently replace the original Universal Analytics (UA) standard. With the upgrade comes a brand new dashboard to learn. There’s no avoiding it, so it’s better to start learning the GA4 reporting system and dashboard sooner rather than later. If you fear change, we don’t blame you, the new dashboard is confusing, but we have a way to easily recreate some of the old UA reports in the new UA4 dash. Let’s check it out.
How to Create UA Reports in GA4 Google Analytics
- On the left sidebar, click Reports.
- On the bottom of the Reports sidebar, click Library. You must have Admin access to create Reports.
- Click ➕ Create new report, from the dropdown, choose Create detail report and choose a Blank template on the following screen.
- Click ➕ Add dimensions and choose your Dimension on the right.
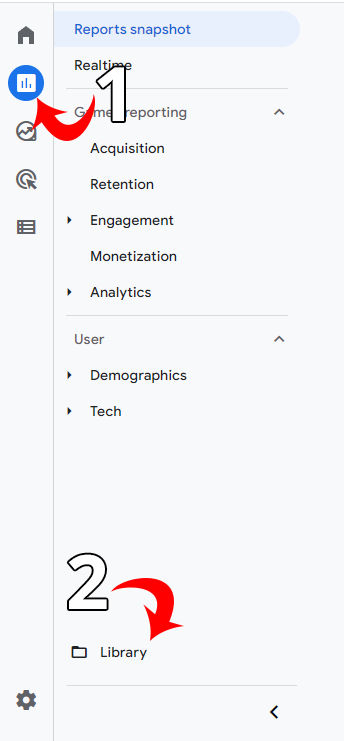
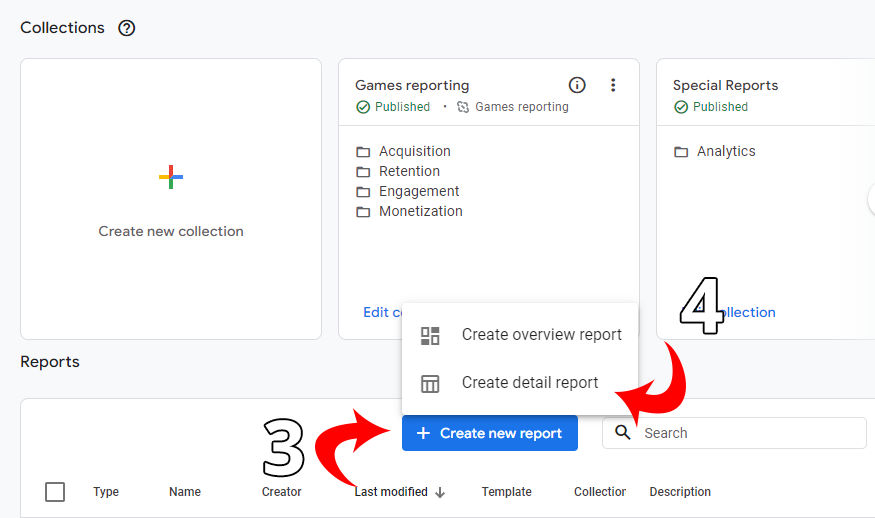
The dimension is where you will choose how your data will be broken up. For instance, if you would like to see the report broken down by page URL, you would choose Page location for your dimension
- Click ➕ Add metrics and choose your metric on the right
Metrics are the information you want to pull in about each of your dimensions. For example, if you want to see total page views per URL, you would choose Views for your metric and Page location for your dimension. You can add multiple metrics.
- Click 💾 Save and give your report a name
- Click 🔙 Back to return to the main reports screen.
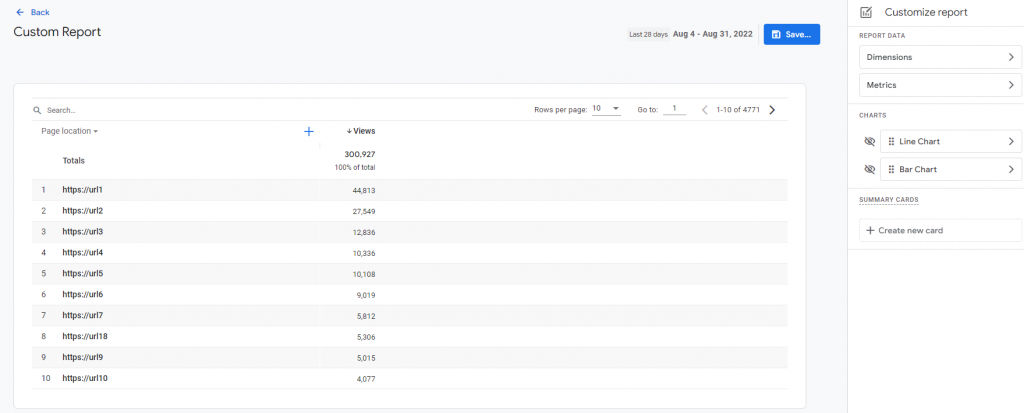
You now have a working report you can refer to at any time. To make accessing your custom report more convenient, you will want to add the report to a collection to access it directly from the sidebar.
How to Add Reports to a Collection in GA4
To add a report to a collection, follow these steps:
- On the right sidebar, click Reports.
- Under Collections, click Create new collection and select Blank.
- Name your collection under Customize collection.
- Click ➕ Create new topic, give your topic a name, and hit Apply.
Collection topics are just a group of reports. They help you organize your reports in a more meaningful and accessible way.
- From the right list of reports, find the report you previously created and drag it into the topic
- Hit Save
- Click 🔙 Back
- Under Unpublished collection, click the ⋮ settings button and click ✔️ Publish
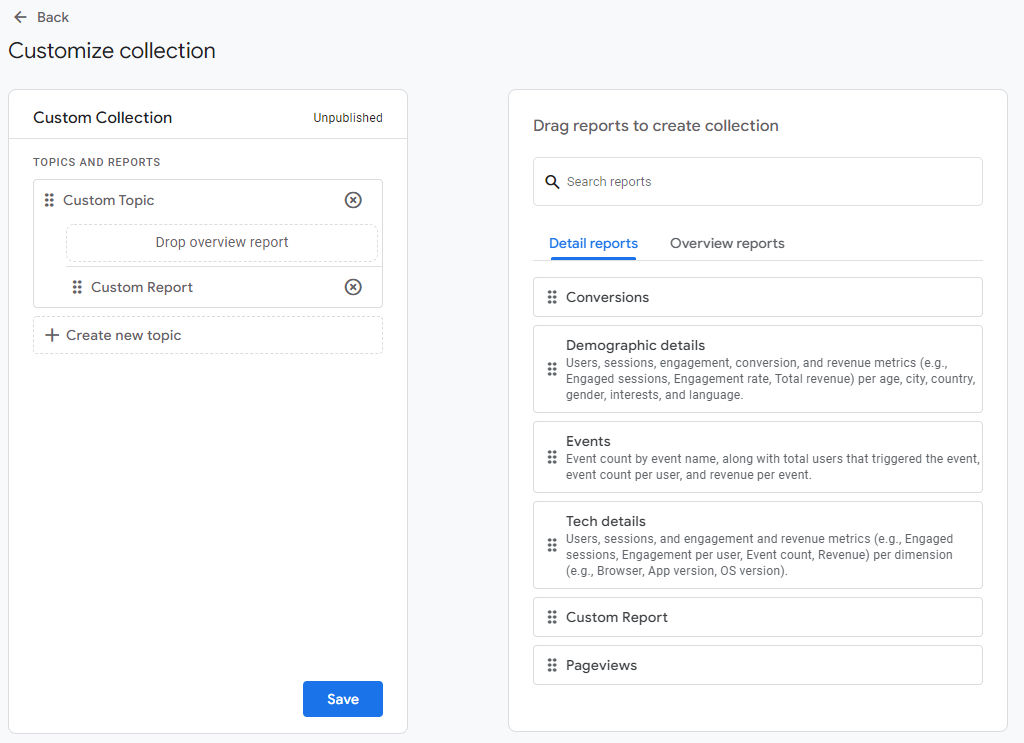
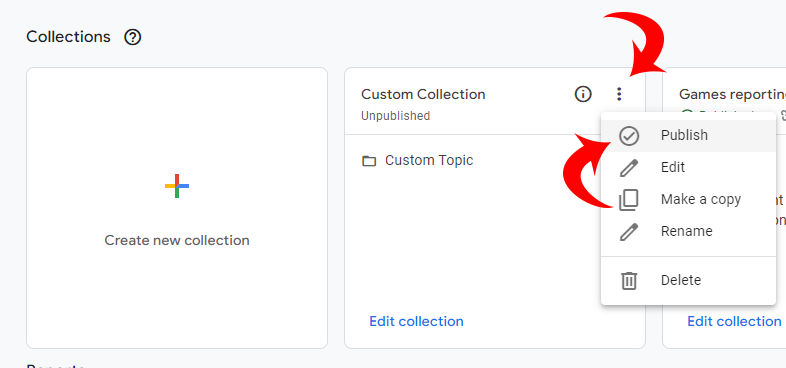
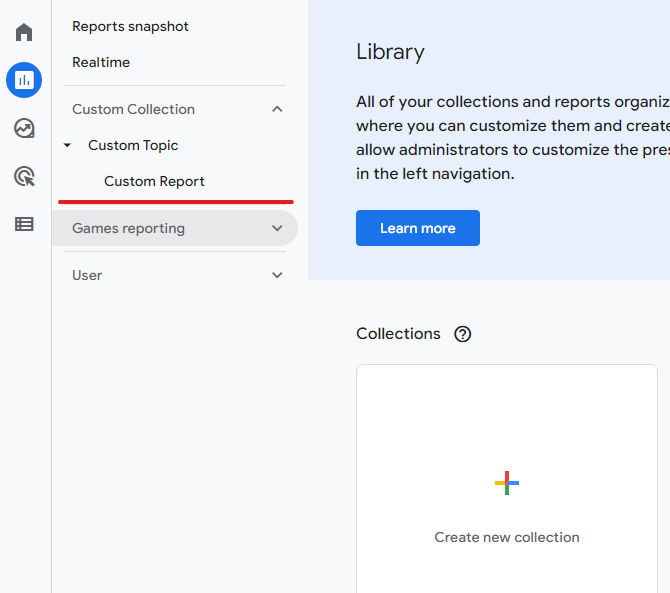
Your new collection should now appear in the reports sidebar along with a topics dropdown with your custom report. You can access it anytime by clicking on Reports from the sidebar.
You can repeat these steps to create any amount of reports you like. Including popular Universal Analytics (UA) reports such as the Behavior Site Content report, the Audience Geo Location report, and many more.
For more helpful guides on various Google products, please check out our Tech Guides Section.