Where Are Chrome Bookmarks Stored in Windows?
Learn where Google Chrome bookmarks are stored in Windows, and how to import and export existing Bookmarks files.
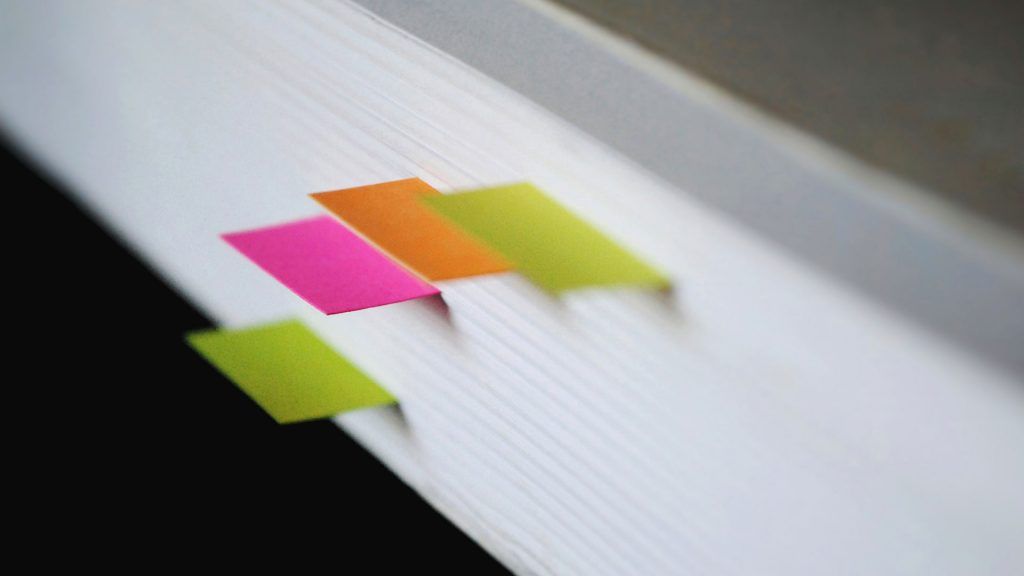
Bookmarks are a convenient feature in all popular internet browsers, including the most widely used browser, Google Chrome. You can easily access a site, recipe, guide, or anything else by bookmarking a page. If you’re on a new computer or use multiple computers for different things, you might want to have all your bookmarks in one place and can achieve that by importing your bookmarks file. But where are Chrome bookmarks stored in Windows?
Google Chrome stores all of your bookmarks in a single file, which is hidden away in the AppData for Google Chrome. The process may be slightly different depending on your operating system, and in this guide, we’ll be walking you through how to find your Chrome bookmarks using Windows.
If you’re not tech-savvy, don’t worry about it because we’ll show you where to access your Google Chrome Bookmarks file in a few simple steps.
Where Are Chrome Bookmarks Stored in Windows?
Chrome bookmarks are stored in a file called Bookmarks found in the following directory:
C:\Users\Name\AppData\Local\Google\Chrome\User Data\Default
Two things to note:
- To view the AppData folder, you will want to show hidden files.
- The director in your C:\Users directory should be your Windows login name.
If you need step-by-step instructions on finding the directory, continue reading.
How to Find Google Chrome Bookmarks in Windows
- Press the Windows key.
- Type in “C:” and press Enter to open the File Explorer.
- Go to the Users folder and click on your Windows login name.
- Make sure to Show Hidden items.
- Go to the AppData folder.
- Go to the Local folder.
- Scroll down and select Google and then go to Chrome.
- Click on User Data.
- Go to the Default folder.
- Find the Bookmarks file.
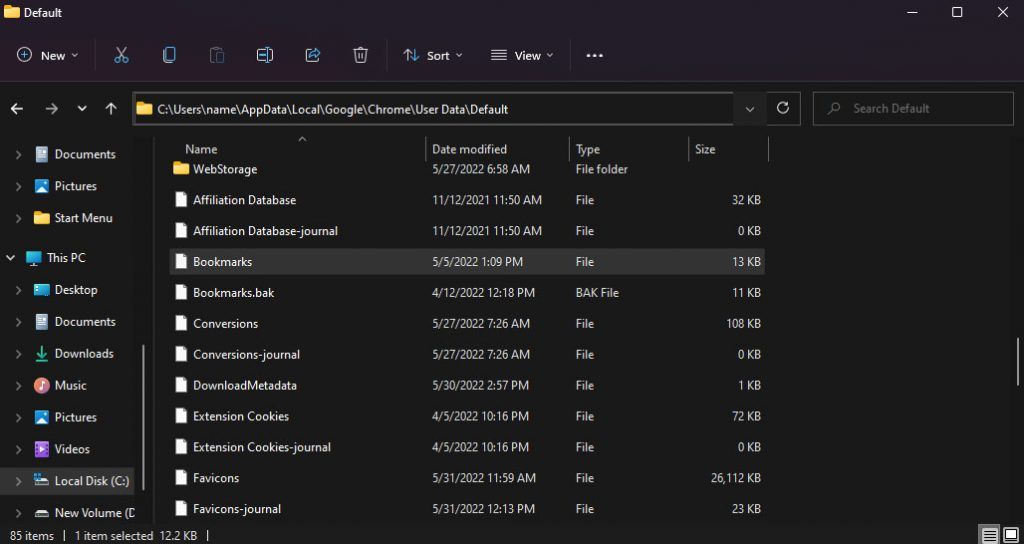
How to Export Your Bookmarks in Google Chrome
Another way to get your bookmarks is by exporting them directly from the browser. To export your bookmarks in Google Chrome:
- Launch Google Chrome.
- Tap on the three dots on the top right of the browser.
- Go to Bookmarks and then Bookmark Manager (Ctrl+Shift+O).
- Tap on the three dots on the top right of the Bookmark Manager.
- Select Export Bookmarks.
- Choose your file name and destination.
How to Import Your Bookmarks in Google Chrome
You can also import your bookmarks in Google Chrome if you’re on a new computer and want your old bookmarks back. To import bookmarks from a file in Google Chrome:
- Launch Google Chrome.
- Tap on the three dots on the top right of the browser.
- Go to Bookmarks and then Bookmark Manager (Ctrl+Shift+O).
- Tap on the three dots on the top right of the Bookmark Manager.
- Select Import Bookmarks.
- Choose the Bookmarks file you want to import.
Hopefully these steps helped you figure out where to find your Google Chrome bookmarks, and how to import them to your new browser! For more tech guides, you can check out our Google Chrome section.




