How to Change DPI in Illustrator
Need to change the DPI within Illustrator for a printer? Here’s how you can do it quickly within the settings.
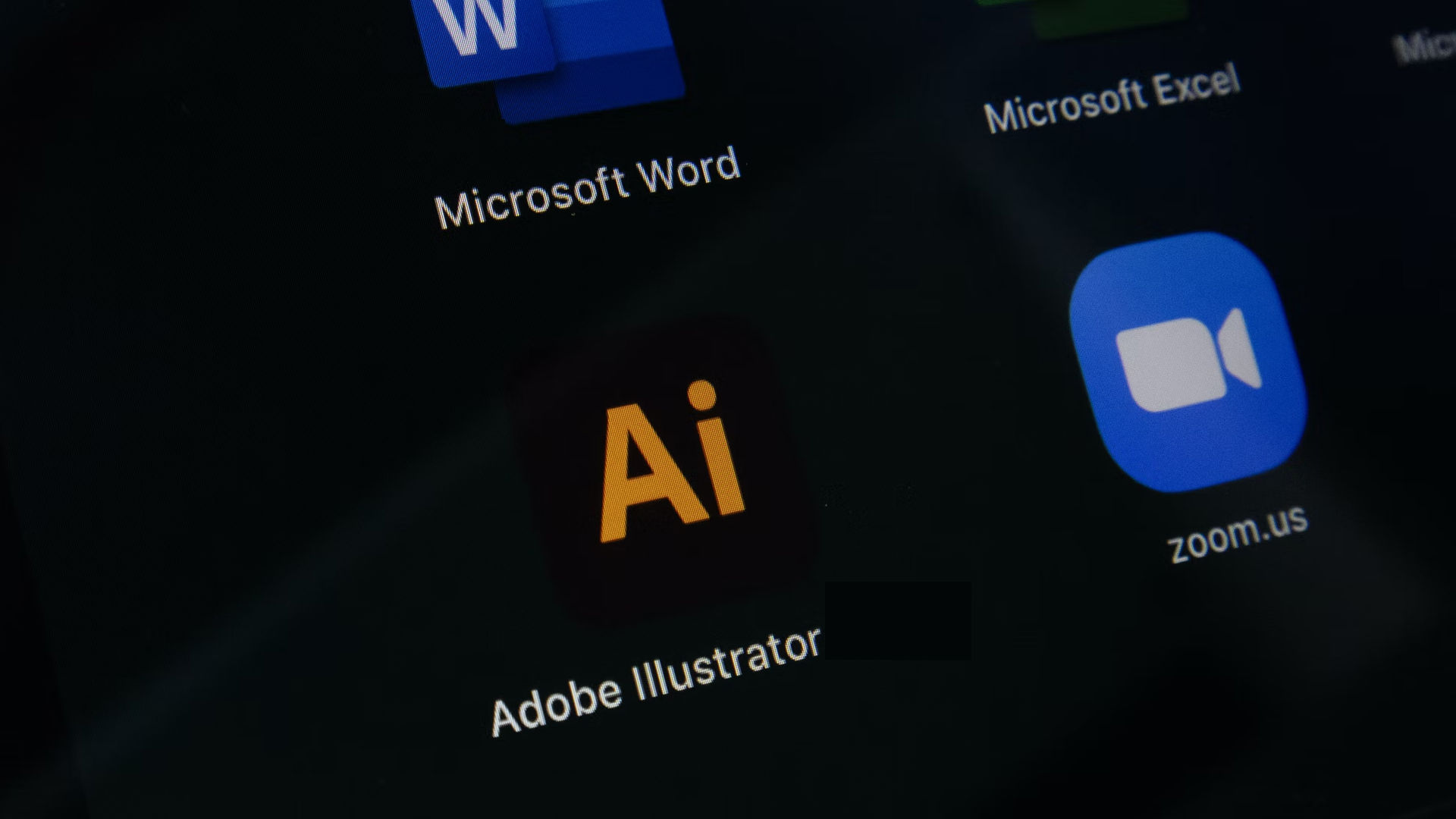
Adjusting your DPI in Adobe Illustrator is important depending on what you plan on doing with the picture. For printed images, having under 300 DPI can result in a grainy result. Luckily, changing your DPI in Illustrator is super easy, and we’ll show you how in this guide.
How to Change DPI in Illustrator
To change your DPI in Illustrator:
- Open the image you want to adjust.
- Click Effect in the top toolbar.
- Click Document Raster Effect Settings.
- Next to Resolution, select your desired DPI in the dropdown.
- Click the OK button.
To change your DPI settings in Illustrator, open the image you want to adjust, click Effect, then click Document Raster Effect Settings. Then, select your preferred DPI next to Resolution and press the OK button.
How to Change the DPI on a New Document in Illustrator
To change the DPI on a new document inside of Adobe Illustrator:
- Click File.
- Click New.
- Hit More Settings to expand your settings.
- Next to Raster Effects: select the DPI you prefer.
- Click Create Document to create your Illustrator doc. in its preferred DPI.
To change the DPI on a new Adobe Illustrator document, when creating a new document, click More Settings and adjust the DPI next to the Raster Effects: setting.
And there you have it! You’ve now effectively adjusted the DPI of your image inside of Adobe Illustrator.
Is DPI the same as PPI?
DPI (Dots per Inch) refers to printer resolution, or, the number of dots of ink on a paper that your printer outputs. PPI (Pixels per Inch) refers to the pixels of an image.
300 dpi is considered a high resolution for print. Depending on how big you want/need your prints to be, you could go lower, but 300dpi is a good place to start.
For more tech guides, see our Tech Section.




