How to Change Away Time in Microsoft Teams
Does your Microsoft Teams keep setting your status as “Away?” Read this to learn how to change away time in Microsoft Teams.
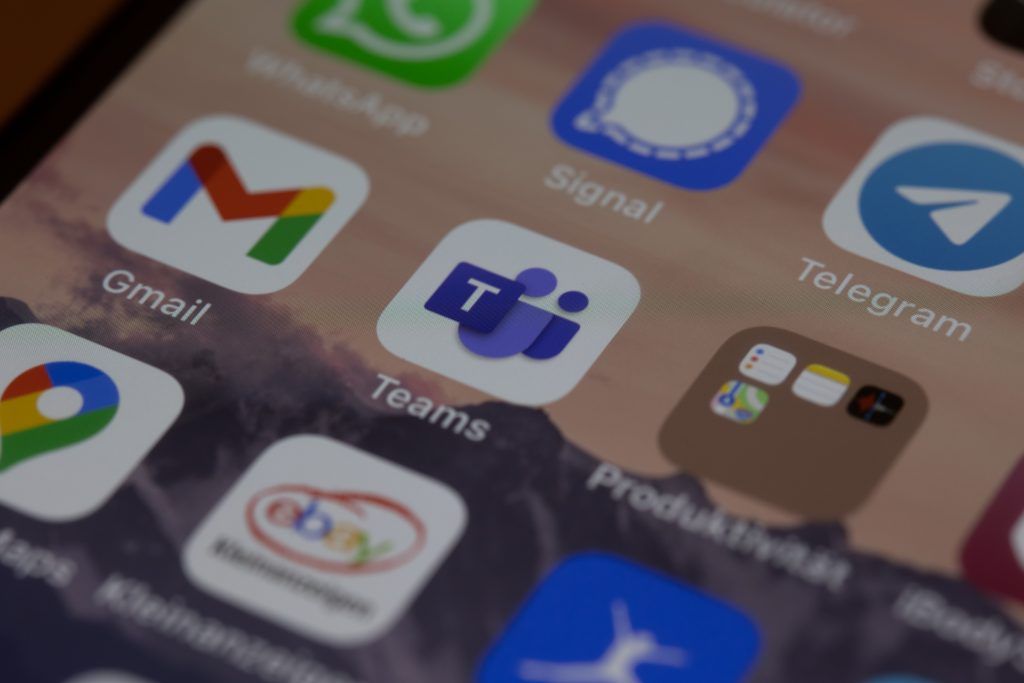
We’ve all been there. When you’re working in a different application, Microsoft Teams shows your status as Away even though you’ve been at your computer the entire time. Or maybe, you just need to step out for 15 minutes but don’t want to appear Away. Luckily, there is a pretty easy way to change your away time in Microsoft Teams.
Change Away Time in Microsoft Teams
Set a Unique Status to Change Away Time
Microsoft Teams will automatically set your status to Away after being idle for five minutes. You can’t edit the timer in your settings, so the best way to stop that pesky automatic away status from popping up is by setting a unique status in Microsoft Teams.
How to Change Away Time in Microsoft Teams in the Desktop App:
- Login to your Microsoft Teams Desktop App.
- Click your Profile Picture in the top right of the screen.
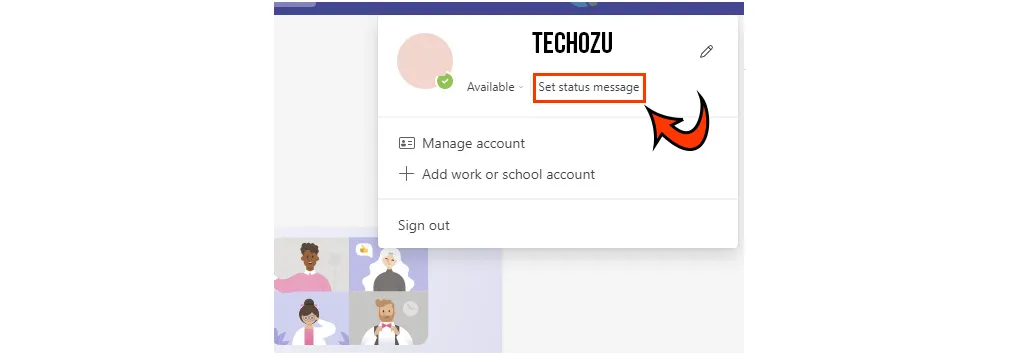
- Click the “Set status message” link.
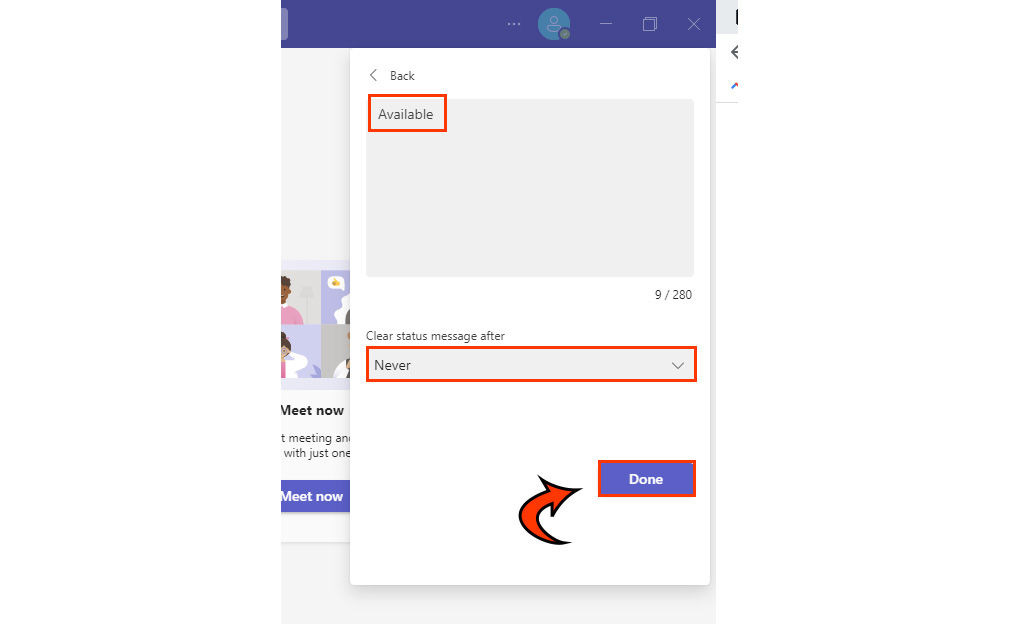
- Type “Available” in the “Set your status message” section.
- Click “Never” under the “Clear status message after” dropdown.
- Click the “Done” button.
How to Change Away Time in Microsoft Teams in the Mobile App:
- Login to your account on the mobile app.
- Tap your Profile Icon on the top left of the screen.
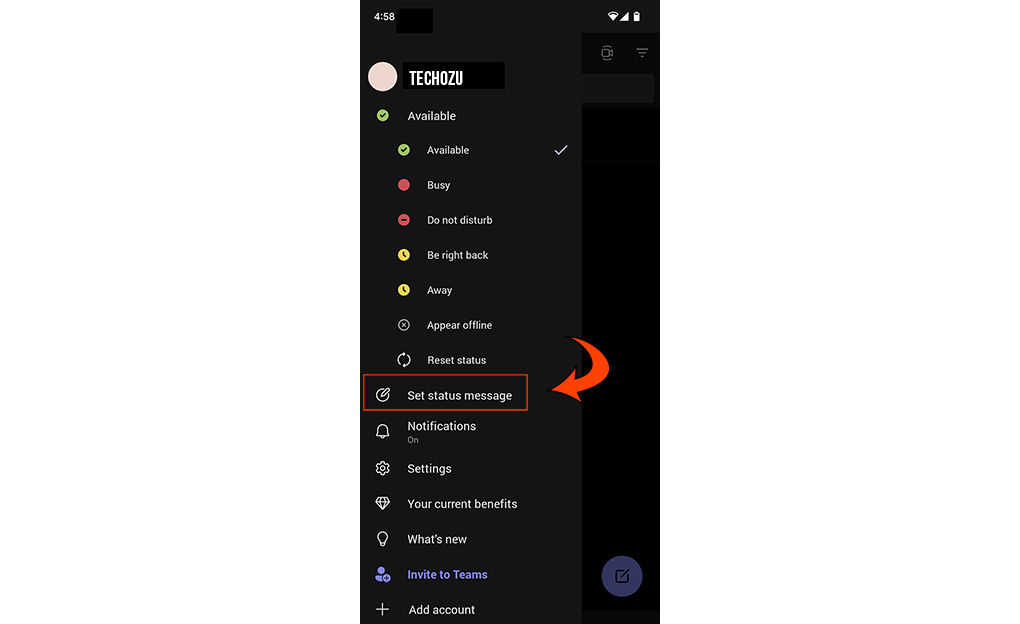
- Tap “Set status message.”
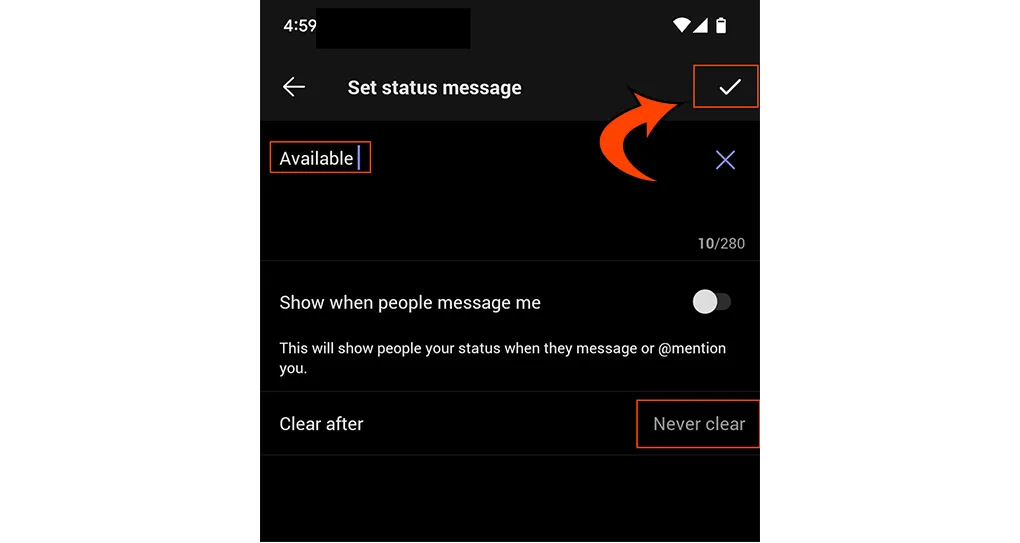
- Type “Available” in the “Set your status message” section.
- Click the “Done” button.
Now, co-workers and bosses who look at your status will see you as Active, and it won’t go into Away status unless your computer becomes idle or goes into sleep mode. If you want to learn how to prevent that from happening, continue reading.
Preventing Your Computer from Going to Sleep
Your Microsoft status will still change if your computer goes to sleep or becomes idle. To prevent it from going to sleep, you’ll need to edit your power settings.
Prevent Windows 10 From Going to Sleep
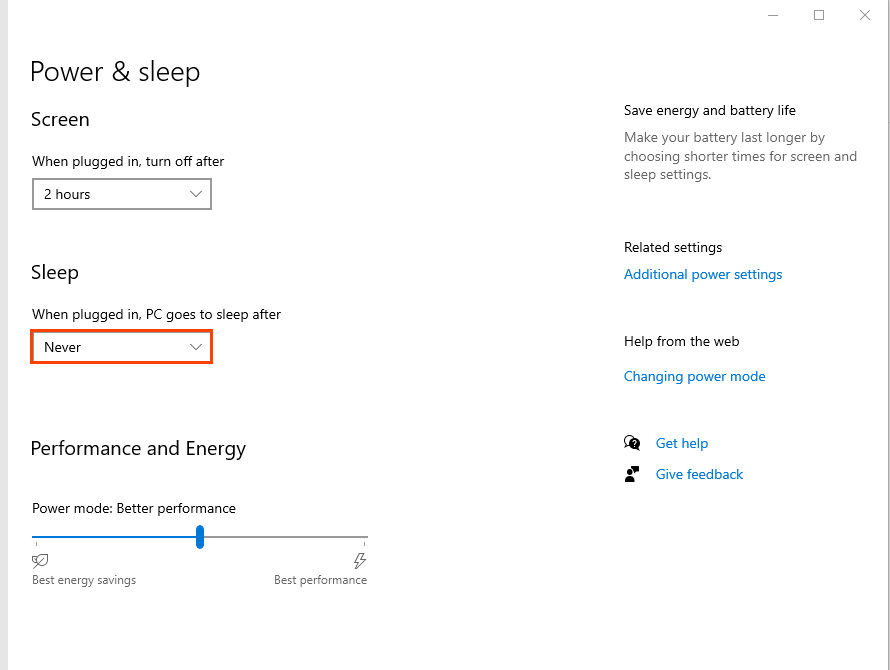
- Type “Power and sleep settings” in your taskbar’s search bar.
- Under “Sleep” select “Never” in the dropdown menu.
Prevent Your Computer from Going to Sleep in Windows 11
- Type “Sleep” in your taskbar’s search bar.
- Click on “Power, sleep, and battery settings.”
- Under “Sleep and sleep,” set the options to “Never” in the dropdown menu.
Now, even if you walk away from your desk–you’ll appear to be available for the entire day!
If you are still having problems keeping your status as active, head over to our in depth article to Keep Your Status Always Active.
Microsoft Teams can be downloaded on the Google Play Store and App Store.




