How to Add Text in Adobe Premiere Rush
Learn how to add simple text into your Adobe Premiere Rush project. Modify font, color, location and much more.
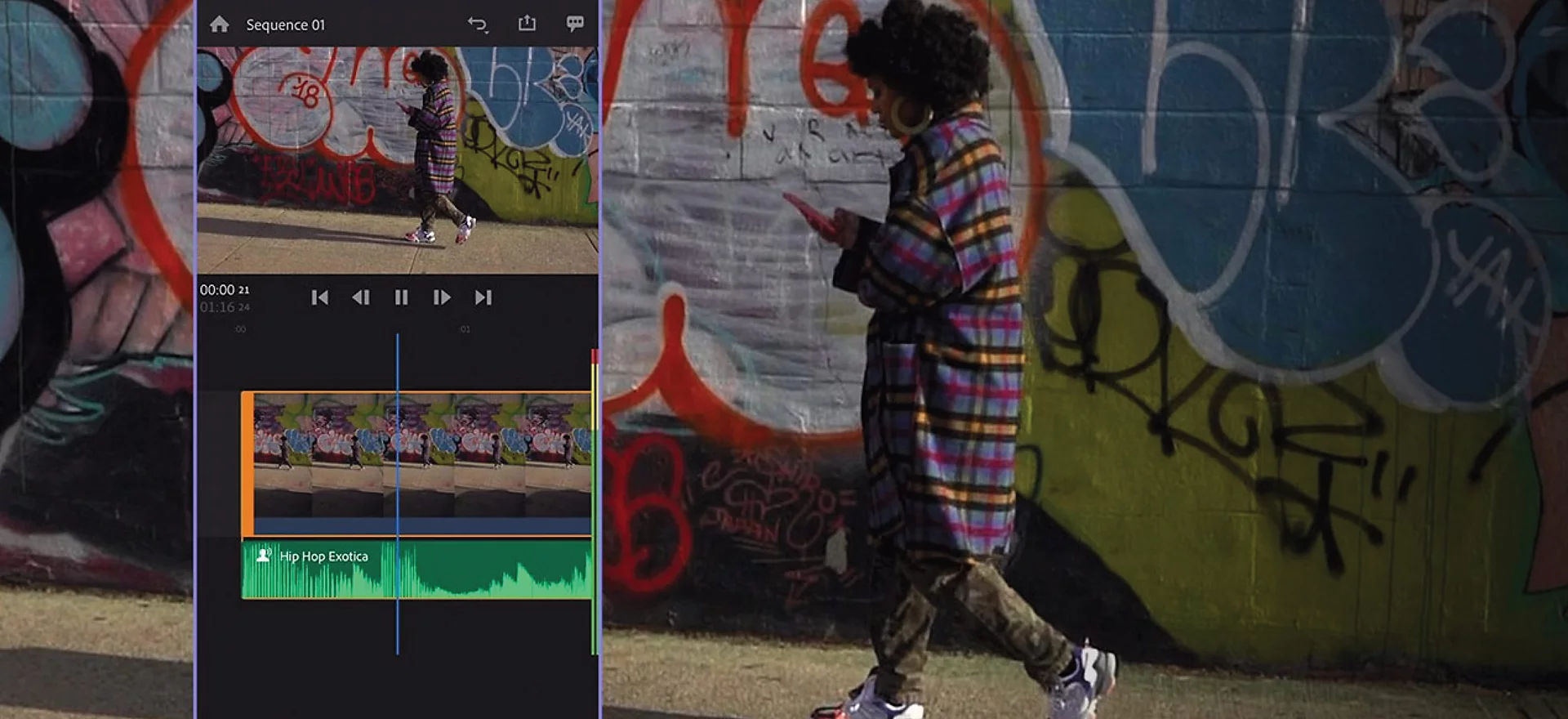
If you’re using Adobe Premiere Rush for simple video edits but you’re a veteran Premiere Pro user, the interface may actually seem more complicated. Adobe Premiere Rush is a simplified video editor designed to work on both desktops and mobile devices. Some standard features had to be shifted around to accommodate both platforms. Here is how to add text to your Adobe Premiere Rush project on both desktop and mobile.
How to Add Text in Adobe Premiere Rush
To add text to your Adobe Premiere Rush project on Windows, iOS, or Android, follow these steps:
- Open Adobe Premiere Rush and your project
-
Click on the blue plus icon
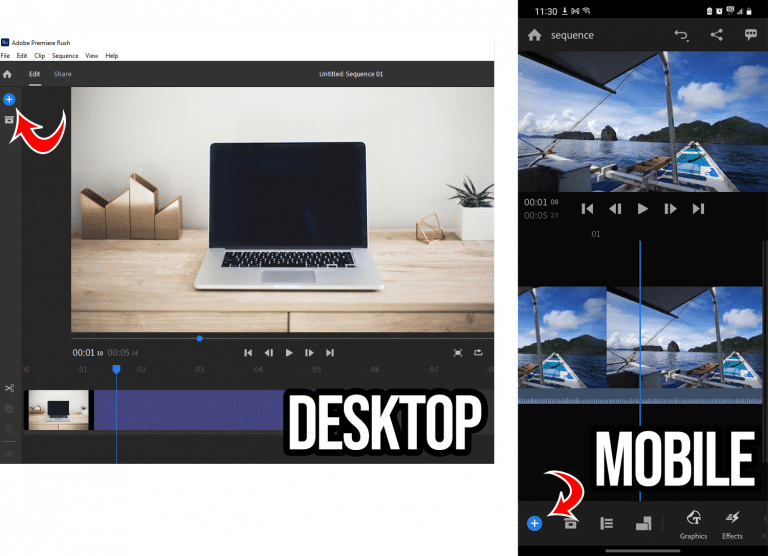
-
Choose Graphics
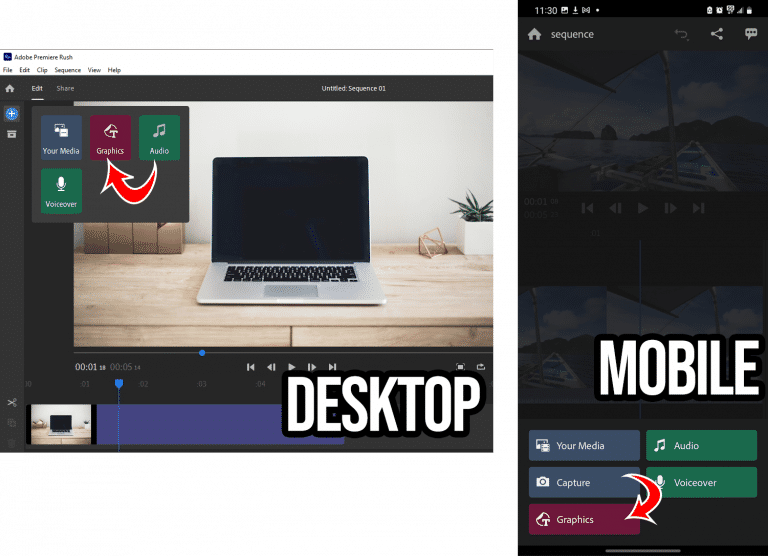
- Under Titles, choose more
- Search for “Basic Default Title“
-
Tap Add to insert the title into your sequence
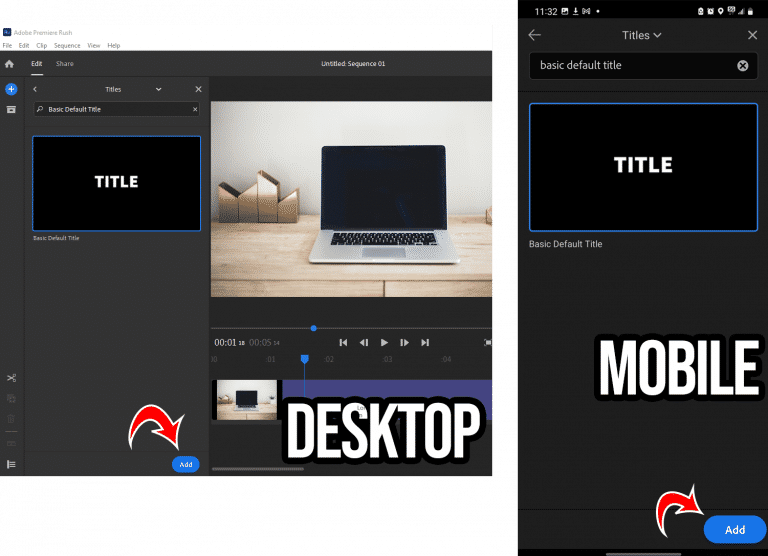
- Select the title in the sequence
-
Drag the title in the preview or tap on it to make edits. Modify font, size, color, and more in the graphics submenu
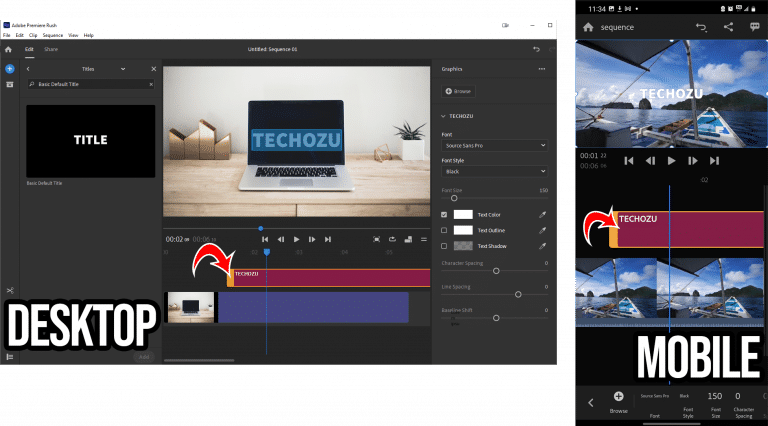
In step #5, you can choose from an array of different title styles. For the purpose of this tutorial, we went with the most basic title, with no special styling or effects. However, titles can have varying fade-in and out effects as well as graphics around them. You can follow the same procedure to add any of those special titles.
Once you have the text formatted the way you like, you can duplicate it as often as you wish by right-clicking and selecting “duplicate” in Windows or tap holding and selecting “duplicate” on mobile.
How do I change the look of the text?
Each title you add will allow you to change nearly everything about it. To change the position of the title, simply click on the title in the sequence to select it and then drag it to the preview window. You can also adjust the size of the title from the preview window. Double-tap the text to begin changing it. From the graphics sub-menu, when you have your title selected, you can change:
- font size
- font face
- font color
- font-style
- outline color
- shadow
- line spacing
- and much more
If you’re using a more advanced style, you will have more options in the graphics submenu to change different parts of the title. Such as secondary text elements or background and border colors.
We hope you found this guide helpful. For more useful guides and tips, check out our section on various Adobe products, including Photoshop and Premiere Rush.




