How to Add a Page to a PDF Using Acrobat

Adobe Acrobat DC is one of the most widely used applications and web services for viewing, creating, and editing portable document format (PDF) files. One common question many users have is how to add a page to a PDF using Acrobat. The process is very straightforward, as this is a commonly used feature, and we’ll show you exactly how to do it in this guide.
How to insert a page into a PDF using Acrobat
- Launch Adobe Acrobat DC.
- Open the PDF file you want to amend.
- Find and click on the Organize Pages option on the right.
- Drag and drop the File you want to add into the appropriate location.
- Ensure the pages are in the order you want them.
- Save the document.
First, launch Adobe Acrobat DC, or whatever version of Acrobat you have installed on your computer. Locate and open the PDF file you want to amend inside of Acrobat. After opening the file, you should see some icons and options in the right-hand column of the application. Find the Organize Pages option and click on it.
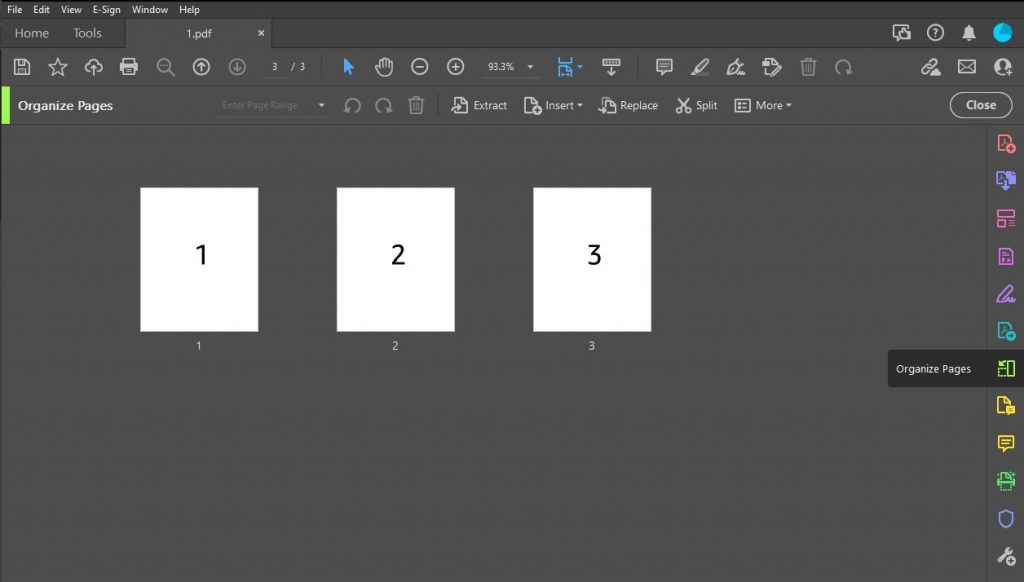
The Organize Pages view shows each PDF page individually, allowing you to rearrange any of the pages or add new ones easily. You can drag and drop any files directly into this window or click on the Insert button to insert from File, Clipboard, Scanner, Web Page, or a Blank Page.
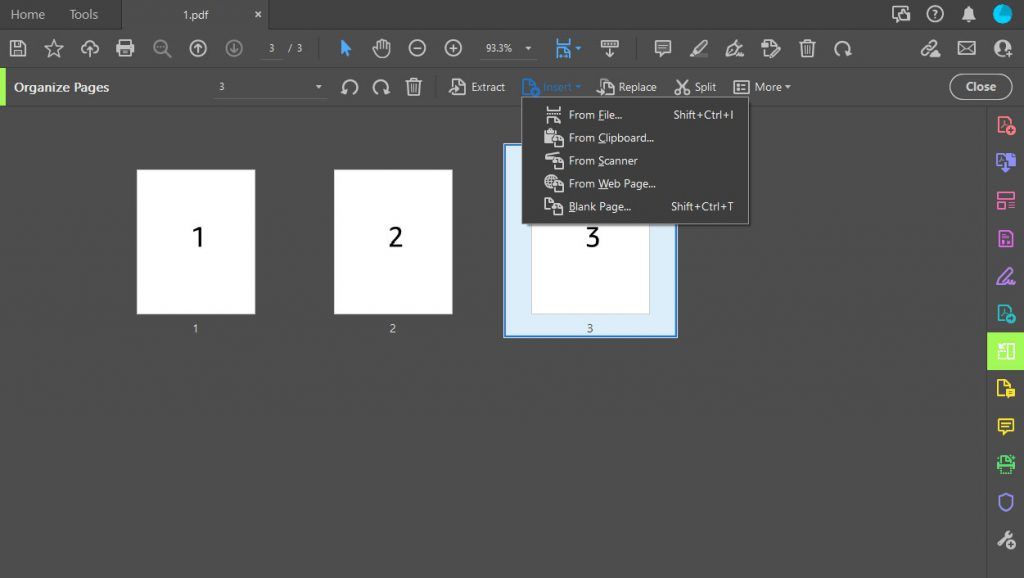
Next, make sure to rearrange the pages to have your document laid out how you want it. You can drag and drop pages wherever you like, and reorganize individual pages easily in this view.
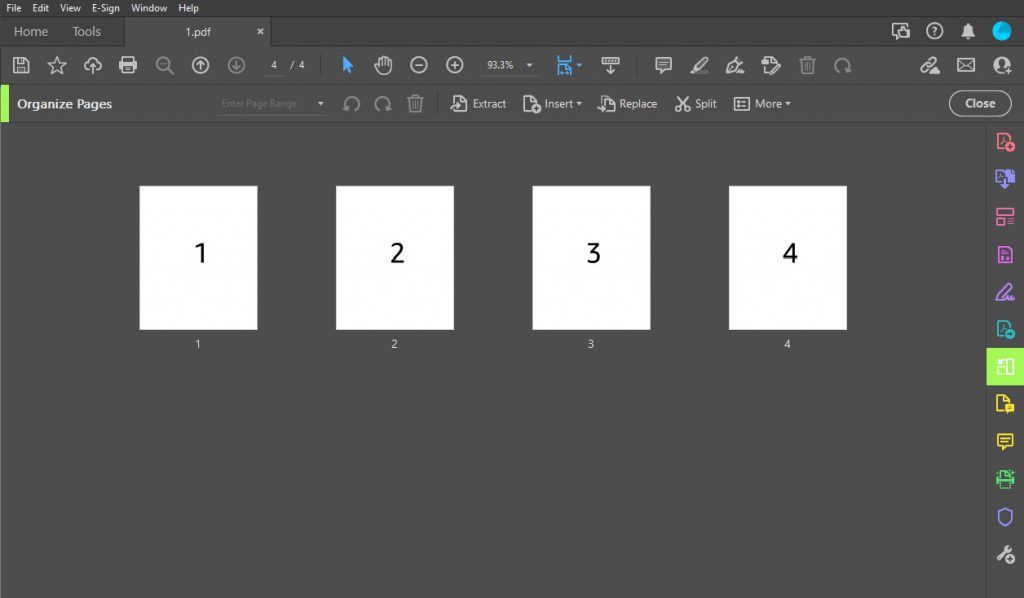
When you have reviewed the page order and confirmed that your changes look good, you can go to File and then Save As (Shift+Ctrl+S) to save your new document. To verify the changes, you can open up the PDF you just saved and browse through it.
That’s everything you need to know about how to insert a page into a PDF using Adobe Acrobat. You can use a seven-day free trial to Adobe Acrobat to accomplish this task at the time of writing.




