How to Hide the Clock from the Windows Taskbar
Are you looking to hide the clock on the Windows taskbar? Here are two ways you can do it.
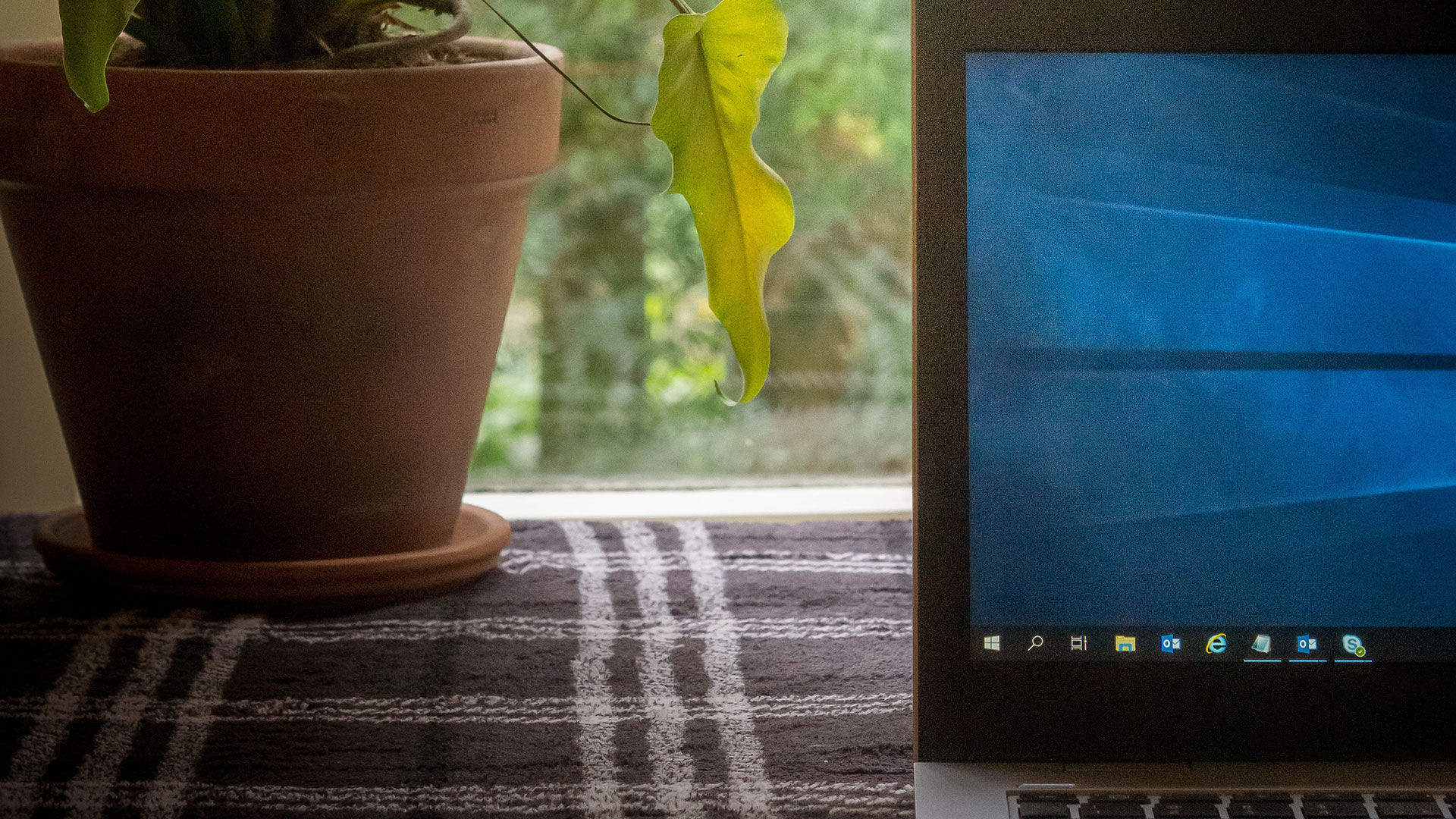
Do you want to hide the clock, date, and time in your Windows taskbar? It’s a pretty common question, and it’s not exactly easy to figure out. However, once you know where to look, it’s straightforward. Here’s how to hide the clock and date from your taskbar in Windows.
How to Hide the Clock and Date in Windows
To hide the clock and date from your taskbar in Windows, you can Enable the ‘Remove Clock from the system notification area’ setting in the Local Group Policy Editor. You can also add a value to the Windows Registry Editor called ‘HideClock’ and set it to 1.
We’ll explain how to do both methods below.
Method 1: Edit group policy
If you’re on Windows 10 or 11, the easiest way to hide your clock and date is by going into the group policy settings and enabling the Remove Clock from the system notification area setting.
- Open the Windows Start Menu.
- Search for group policy and select Edit group policy.
- On the left menu, expand Administrative Templates under User Configuration.
- Click on Start Menu and Taskbar.
- Find and double-click on Remove Clock from the system notification area.
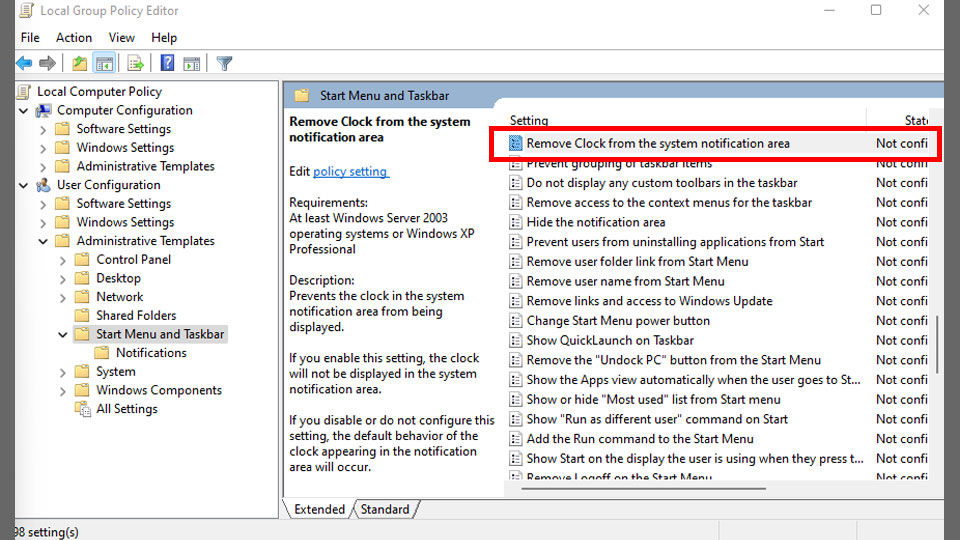
- Select the radio button next to Enabled, and click Apply.
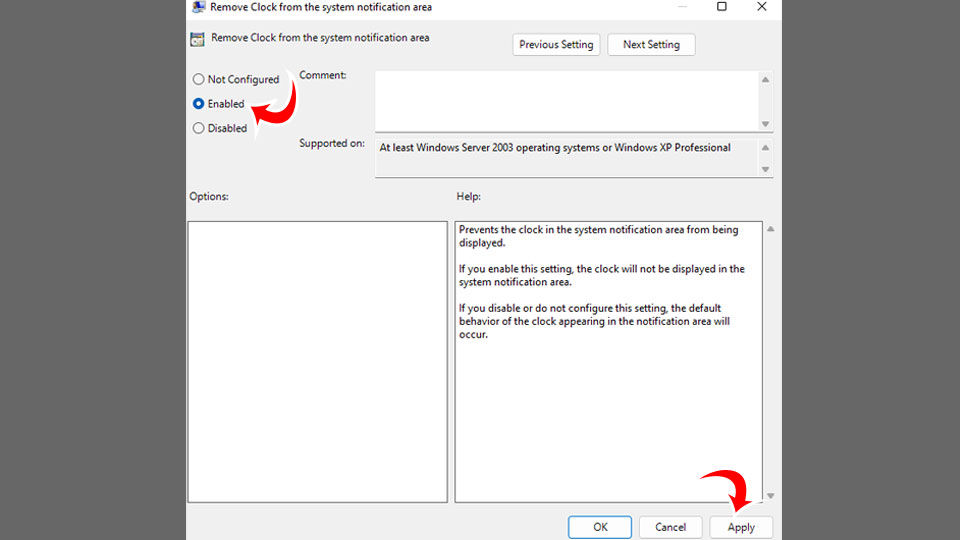
- Restart your computer.
If you follow this guide and later decide you want your clock back, you can follow the steps again and set the Remove Clock from the system notification area to Not Configured.
Method 2: Registry Editor
The second way to hide the clock and date in Windows is by adding a HideClock file to the Windows Registry. This method is a little more in-depth, but it also gets the job done.
Here’s how to hide your clock on Windows using the Registry Editor:
- Open the Windows Start Menu.
- Search for regedit, right-click on Registry Editor, and click Run as administrator. Select Yes if a prompt pops up.
- Double-click on the HKEY_CURRENT_USER folder.
- Double-click on Software > Microsoft > Windows > CurrentVersion > Policies > Explorer folders.
- Left-click on the Explorer folder.
- Right-click, select New and select DWORD (32-bit) Value.
- Rename the value HideClock and double-click on it.
- Set the Value data to 1, and set the Base to Hexadecimal.
- Press OK.
Computer\HKEY_CURRENT_USER\Software\Microsoft\Windows\CurrentVersion\Policies\Explorer
For this method, you may want to create a backup of your registry editor settings. To do this, go to File > Export in the Registry Editor, and save the file somewhere that’s easily accessible on your computer.
Then, you can import the settings back by going to File > Import and selecting the file you saved.
That’s how to hide the clock from the Windows taskbar in Windows 10 and 11!
For more guides, see our Windows Section.




