How to Change New Tab in Edge Browser
Don’t want to see the MSN site every time you open a new tab in Edge? Here’s how to change the New Tab in the Edge browser.

If you use Microsoft Edge as your primary internet browser, you may want to change the website that appears when you open the browser or the look of the default MSN tab. Microsoft Edge browser defaults on the MSN site, but you can customize it using the options. There are ways that you can set a new homepage URL and page when you start Edge. This guide will show you how to change the new tab in your Edge browser.
How to Change New Tab in Edge Browser
To change the new tab that opens when you open Microsoft Edge, navigate to Start, home, and new tabs in the Settings menu and click the radio button next to Open these pages, then set your new URL.
This is also how to set the homepage in Microsoft Edge.
Here’s a step-by-step walkthrough on how change the new tab in the Microsoft Edge browser:
- Open Microsoft Edge.
- Click the ⋯ icon in the top right of the page.
- Click Settings.
- Select Start, home, and new tabs on the left side of the screen.
- Click the Open these pages: radio button.
- Enter the website URL you want to open when Edge starts and hit the Add button.
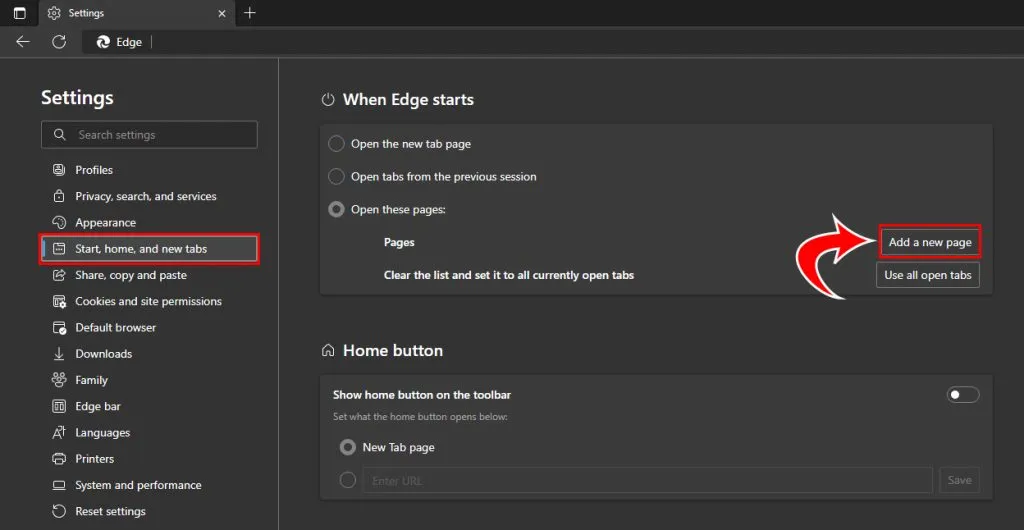
Changing Microsoft Edge Home Button
You can also change your Home Button URL from this page. Here’s how to do it:
- Open Microsoft Edge.
- Click the ⋯ icon in the top right of the page.
- Click Settings.
- Select Start, home, and new tabs on the left side of the screen.
- Click the radio button next to Enter URL under the Home button section.
- Enter the page that you want to open when you hit the Home button and click Save.
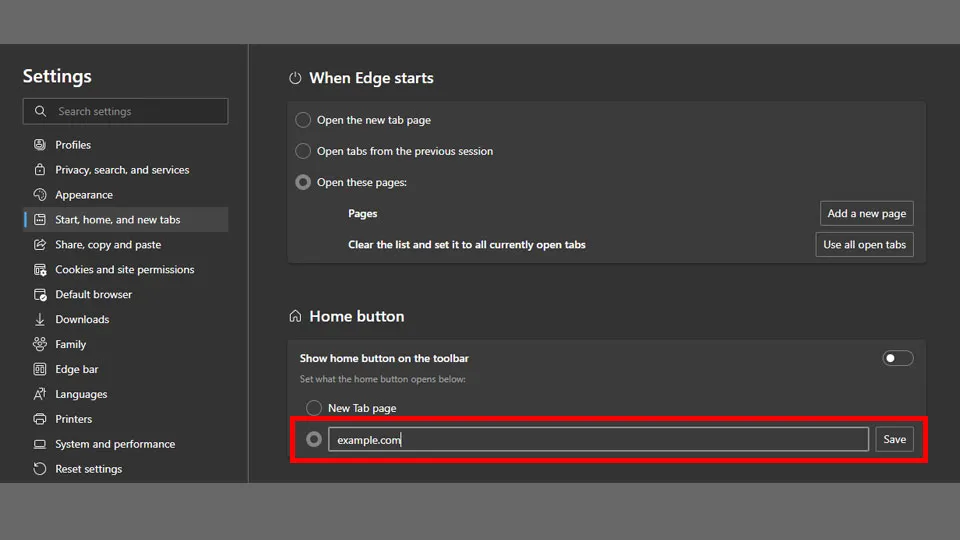
- If you want a blank tab to open when you start Microsoft Edge, select Open these pages: radio button.
If you want to change the appearance of your new tab page, click the Gear icon in the top right of your browser for a list of options. Scroll down to Content and select Content off to turn off all news articles and videos on your New Tab page.
For more tutorials on Microsoft products, see our Microsoft Section.




