How to Remap Keys on Windows 10 and 11
Not sure how to remap keys for your specific keyboard? It can be frustrating, we know. Here’s how to remap keys on Windows 10 and 11.

There are dozens of reasons why someone would want to remap keys. Do you use a shortcut often that you wish was just a single key? Do you need to remap your keys for gaming? Sometimes, it can feel overly complicated or may require altering registry keys. Luckily, Window’s developers created a helpful app called PowerToys with an easy-to-use Keyboard Manager that works with any keyboard. Here’s how to remap your keys on Windows 10 and 11.
How to Remap Keys on Windows 10 and 11
Using PowerToys to Remap Keys on Windows
Using PowerToys to remap your keys is a total breeze. It just requires a quick download of the app and then pressing a few buttons, and you’ll remap your keys in no time. The best part, if you ever want to revert your key settings, PowerToys Keyboard Manager makes that easy too. Here’s how to remap your keys on Windows 10 & 11 OS.
-
Visit the Microsoft Store and download PowerToys.
- At the end of the install, it will restart your computer, so save and close anything you have open.
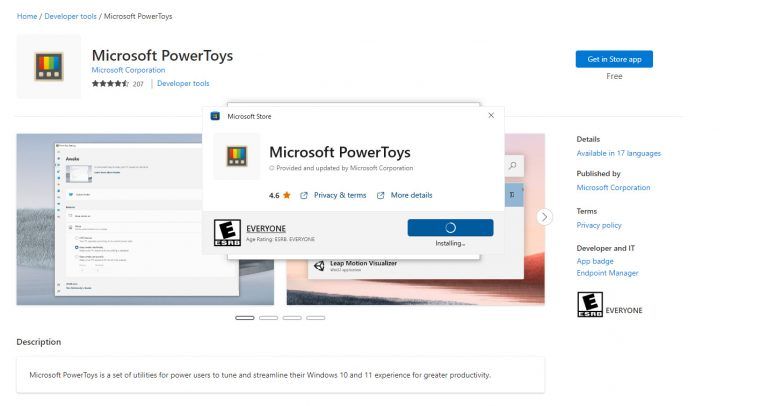
-
Open PowerToys.
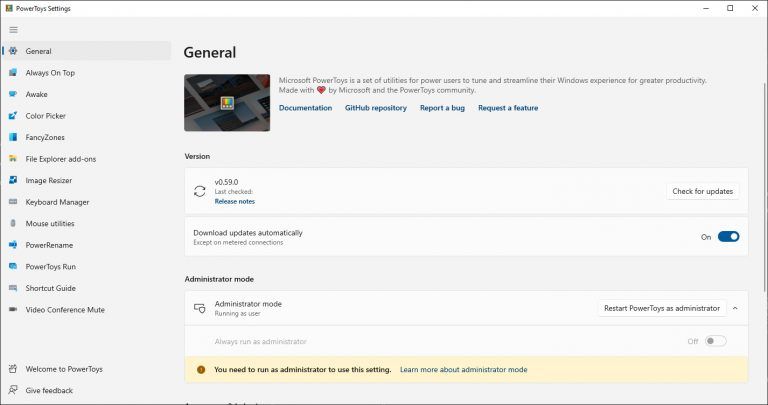
-
Click Keyboard Manager on the left side of the screen.
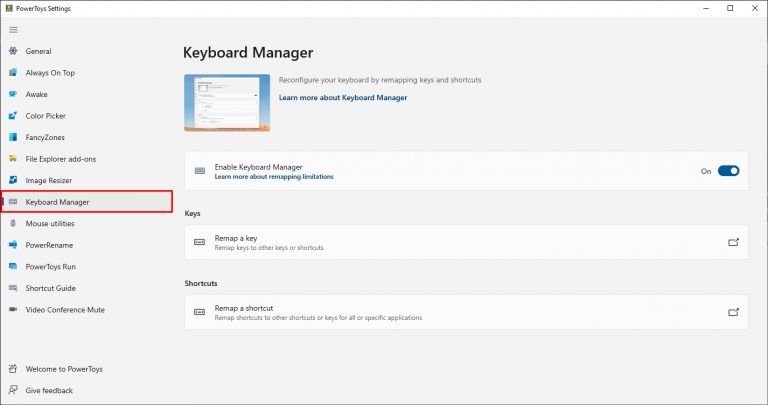
-
Click Remap a Key on the Keyboard Manager screen. Make sure that Enable Keyboard Manager is On.
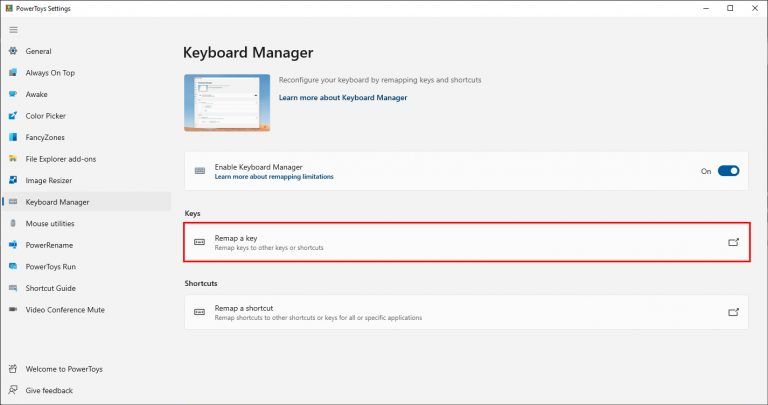
-
Click the + sign to remap your key.
- This is the physical key on your board that you want to remap.
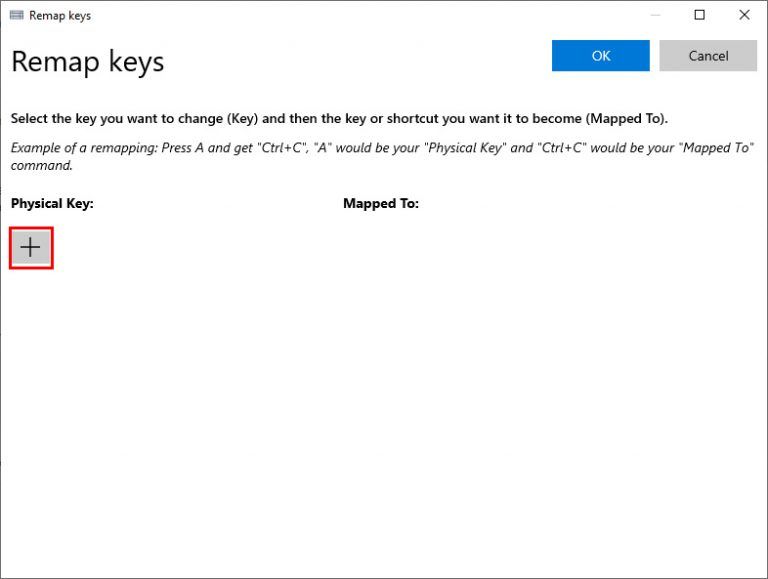
-
Select the key you want to remap.
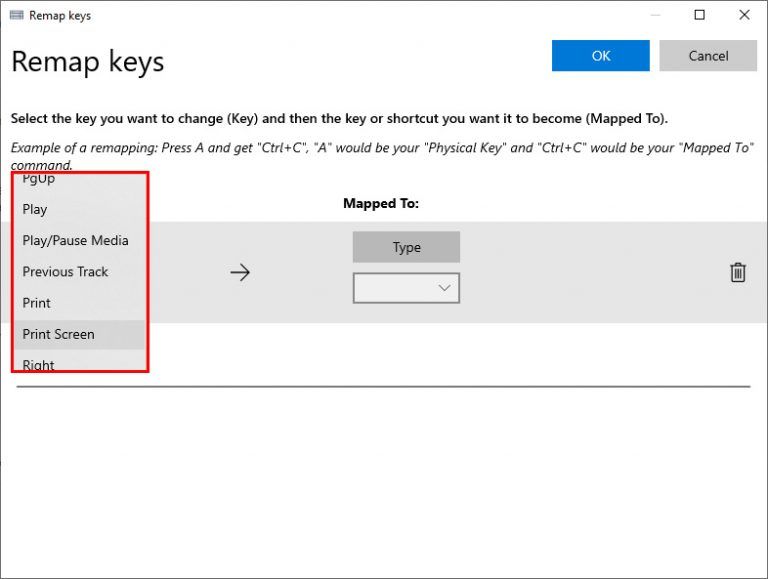
-
Click the + under Mapped To and select what you want the key to do.
- In this example pressing the Print Screen key will now act as the Home key.
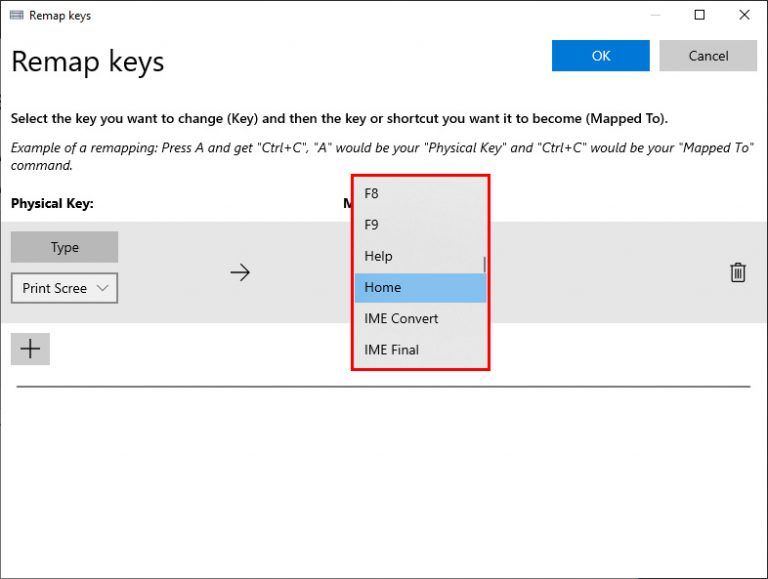
-
Select OK.
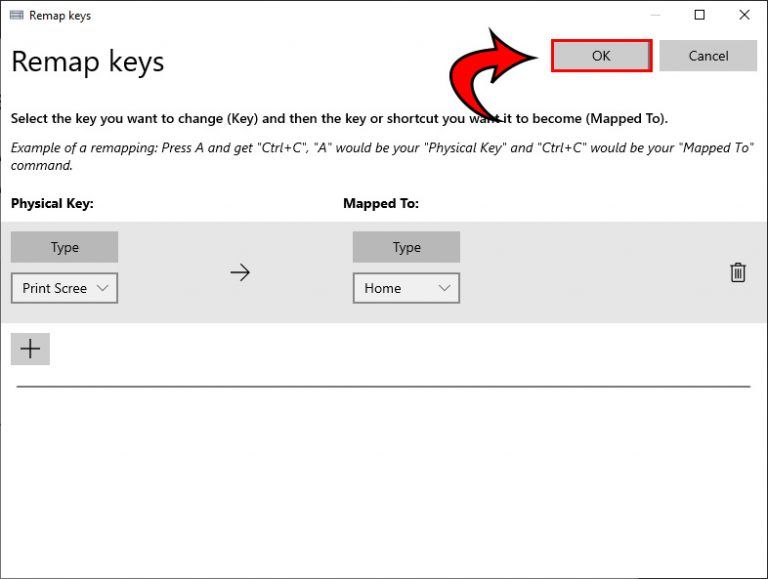
And you’re done! You’ve now successfully remapped one key to another key in Windows 10 and 11. But what if you want to remap a key combination? Well, that’s just as easy to do. Read on to learn more.
Remapping Key Combinations with PowerToys
Now that you’ve learned how to remap a single key, you might be asking yourself, “But what if I want to rebind key combinations?” The answer to that is easy, and PowerToys from the Microsoft developers thought of a way. Here’s how to remap key combinations in Windows 10 and 11.
- Navigate back to the PowerToys home screen.
- Click Remap a Shortcut.
- Click Type under Physical Key.
- Enter the key combination you want to use.
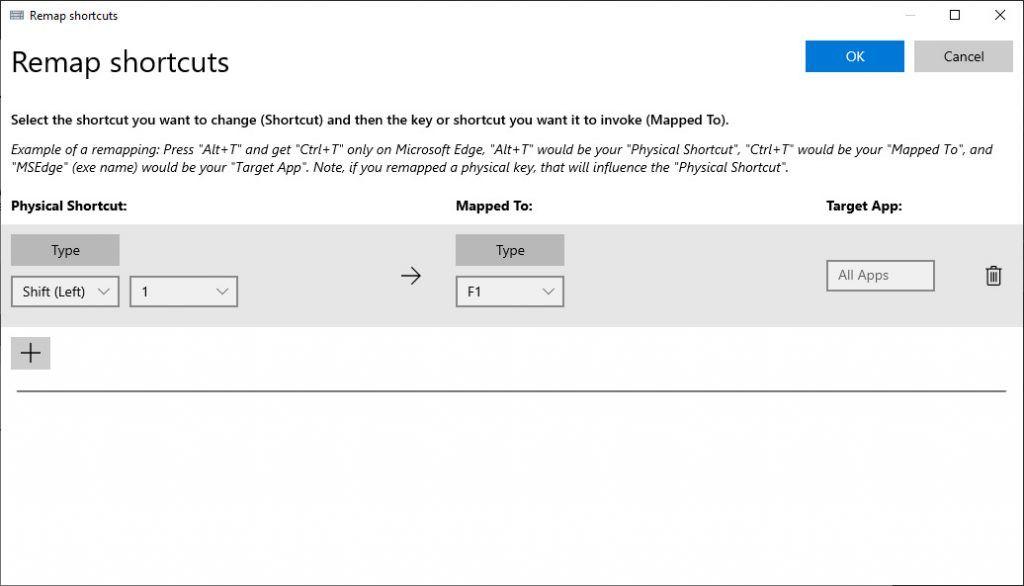
- Under Mapped To, hit the key you want the shortcut to act as.
- You can also select the key with the dropdown.
- Hit Ok in the top right.
And you’re done! Now you know how to remap keys regardless of your keyboard!
Are you looking for other tech guides? Take a look at our Tech Section.




