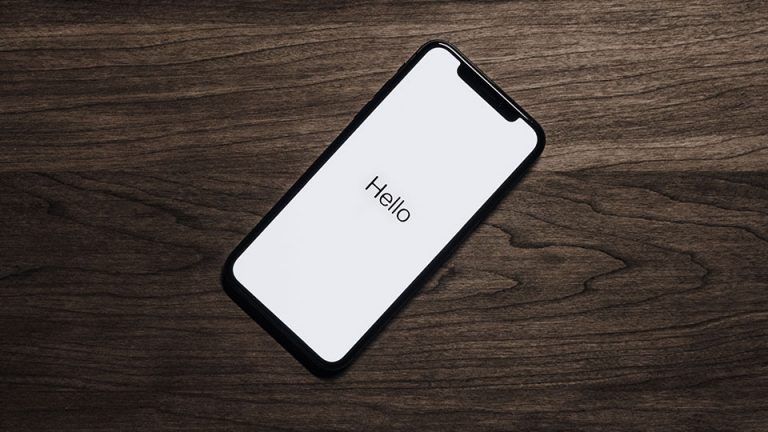How to Stop Tidal from Taking Up Storage Space
Running out of storage space on your phone? It might be Tidal. Here’s how you can solve the issue for good.
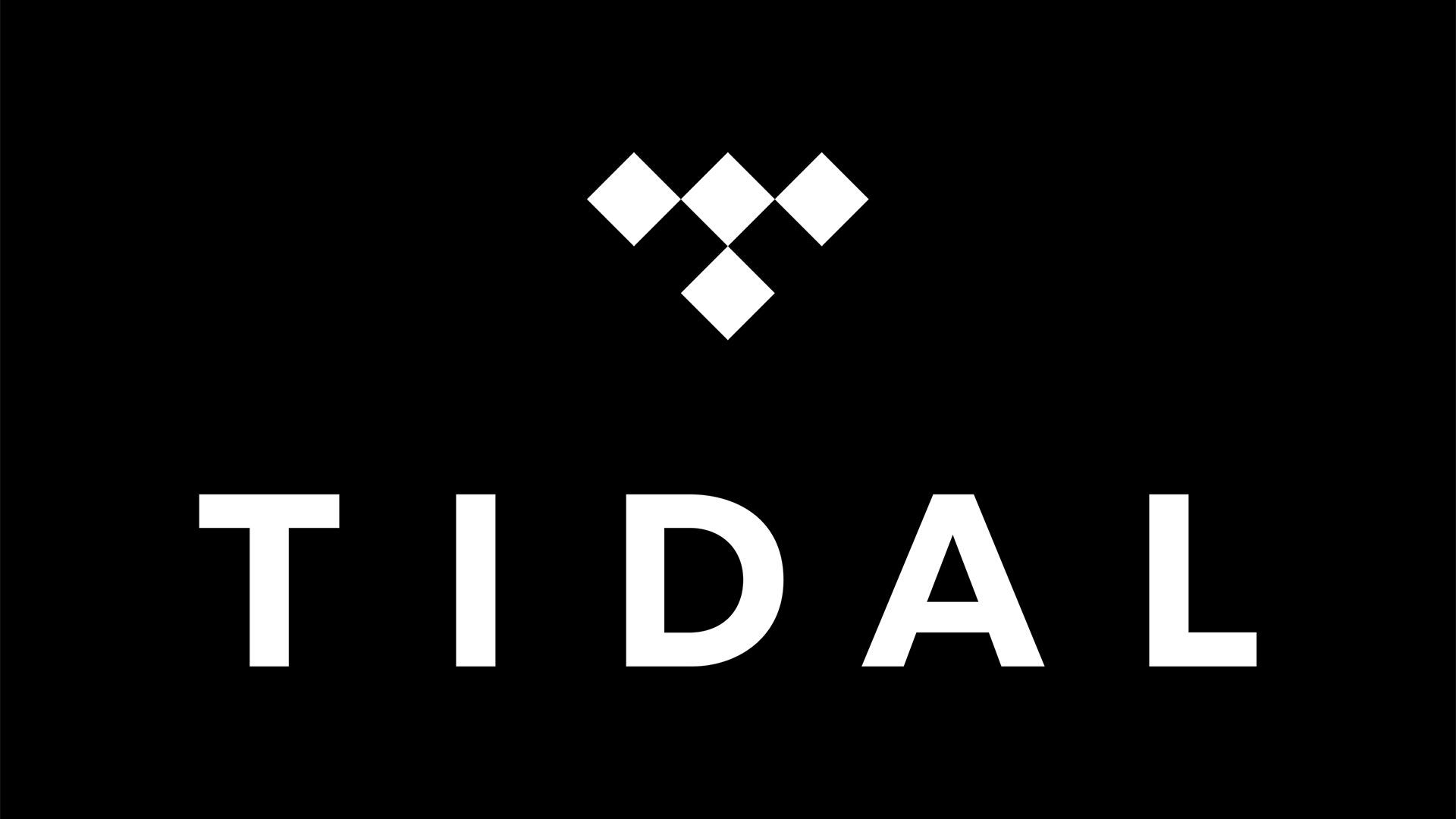
If you have the streaming music platform, Tidal, you may have noticed it taking up quite a bit of space on your phone. Many people are unaware that with Tidal, it’s not only downloaded songs that take up storage space; it’s also songs that you save or like. If you’re running out of space on your phone, here’s how to stop Tidal from taking storage space.
Stopping Tidal From Taking Up Too Much Storage Space
To prevent Tidal from taking up too much storage space on your phone, clear your Tidal app cache by navigating to the app’s settings and selecting Clear cache, and delete your downloaded songs to free up space. You can also change Tidal’s Download settings to reduce the storage your future downloads take up. If none of these solutions work, uninstalling and reinstalling the app can clear your downloaded storage.
For step-by-step instructions on how to do each method, see below.
Clearing Tidal Cache
The Tidal app cache consists of temporary files stored on the device by the Tidal app. Freeing up this space will reduce the storage it takes up on the phone, which can be viewed in your Tidal app settings.
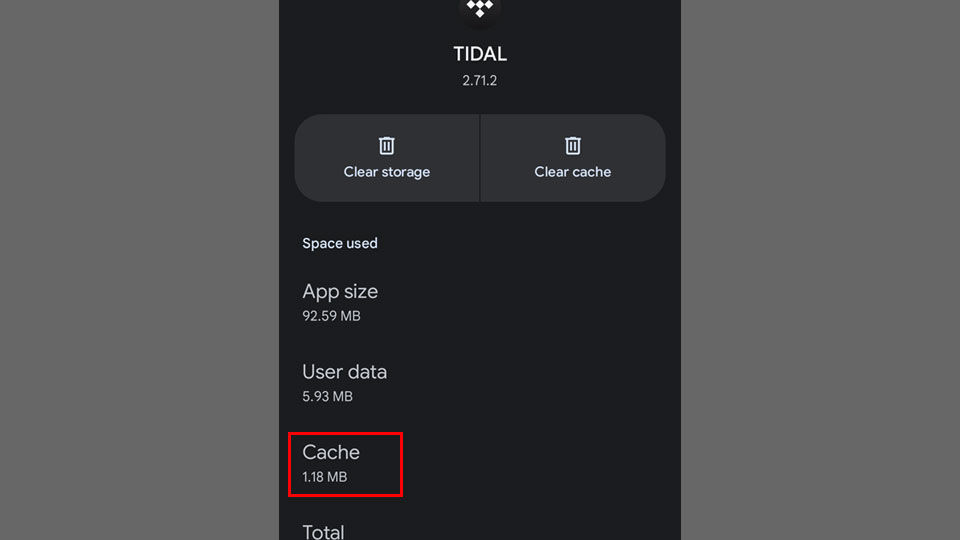
See below to learn how to clear your Tidal cache for Android and iOS devices:
Clearing Tidal Cache on Android
To clear your Tidal cache on Android:
- Press and long-hold the Tidal icon.
- Tap the ⓘ icon to go to the app’s settings.
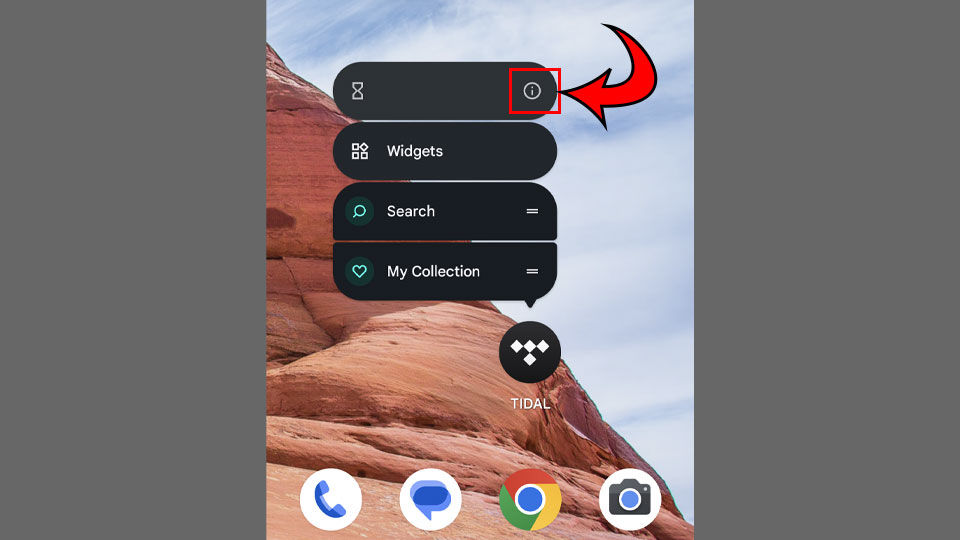
- Tap Storage & cache.
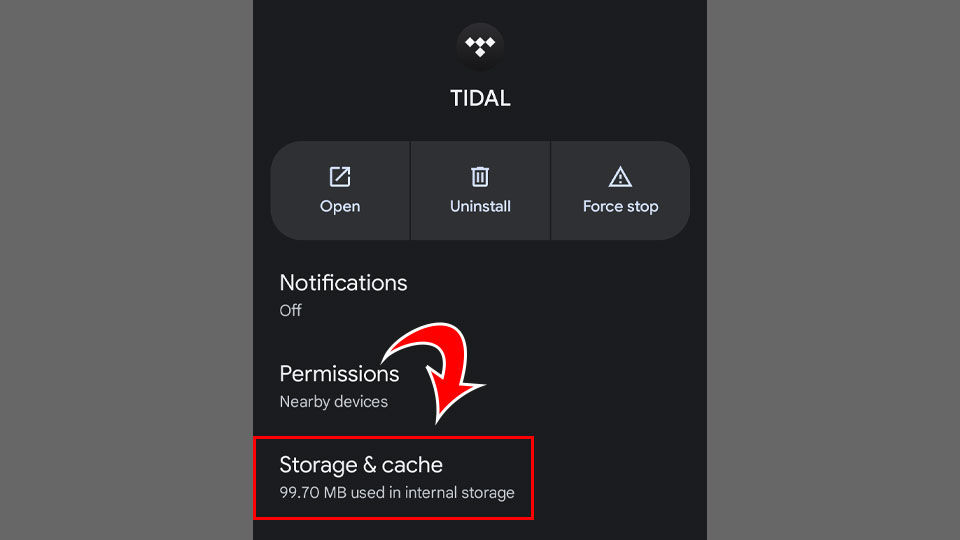
- Hit Clear cache.
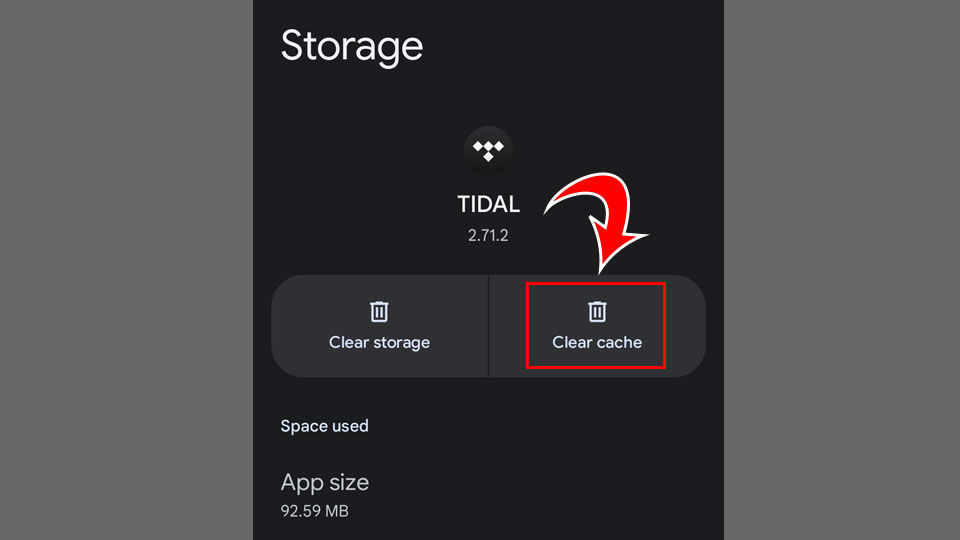
Clearing Tidal Cache on iOS
To clear your Tidal cache on iOS, you will need to either offload the app or completely delete the application from your device. You can view the Tial App Size and Documents & Data (cache size) by following these steps:
- Open the iPhone Settings App.
- Go to General.
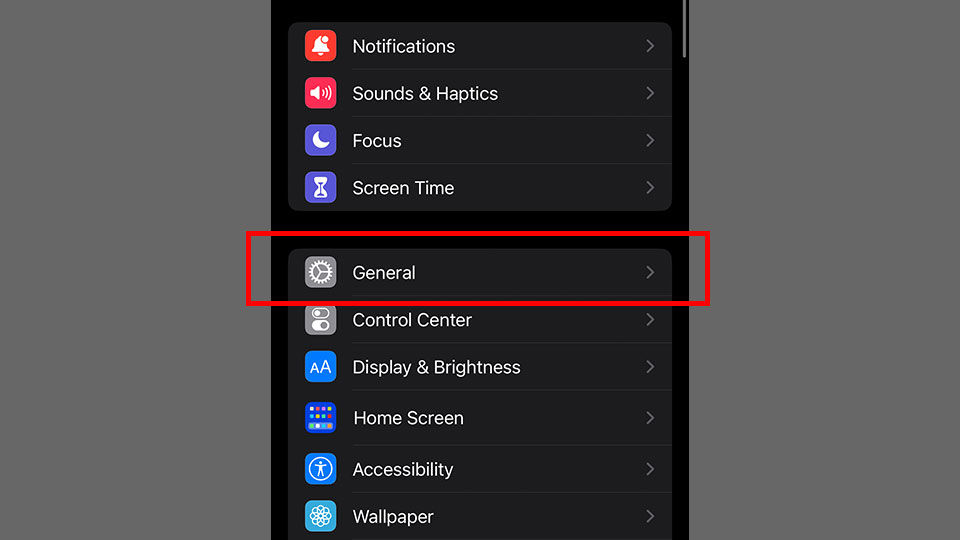
- Go to iPhone Storage.
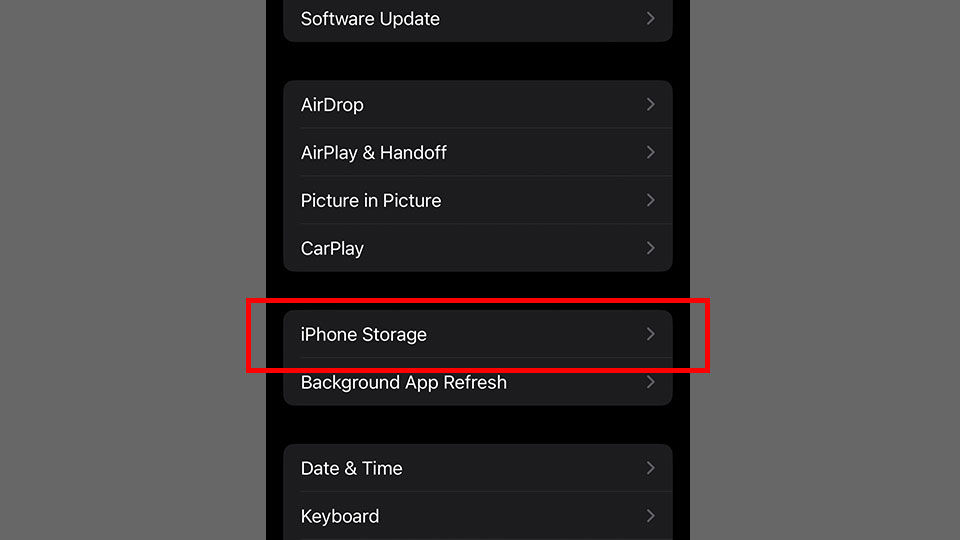
- Scroll down and find Tidal.
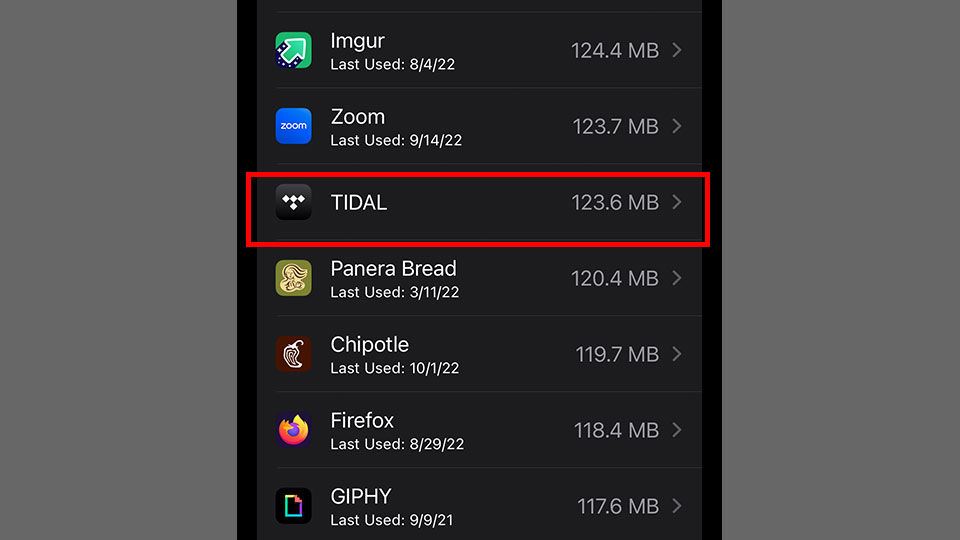
- Select Offload App or Delete App.
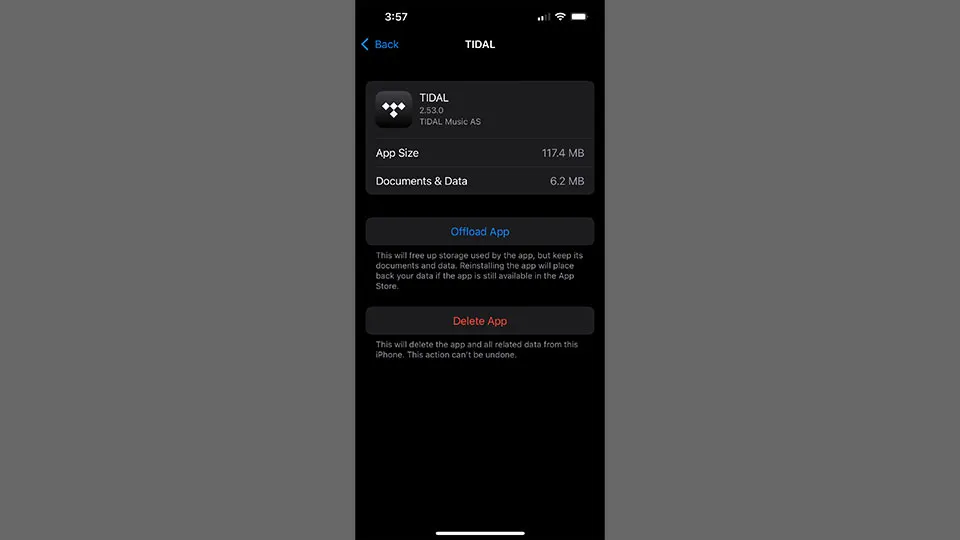
Offloading an app frees up storage space but keeps the app’s documents and data. That means only the App Size will get erased. However, if you want to use the Tidal again, you need to re-download it.
Deleting Tidal Songs
To delete Tidal songs:
- Open the Tidal app.
- Tap your Profile icon.
- Click Tracks or Albums, depending on what you’d like to delete.
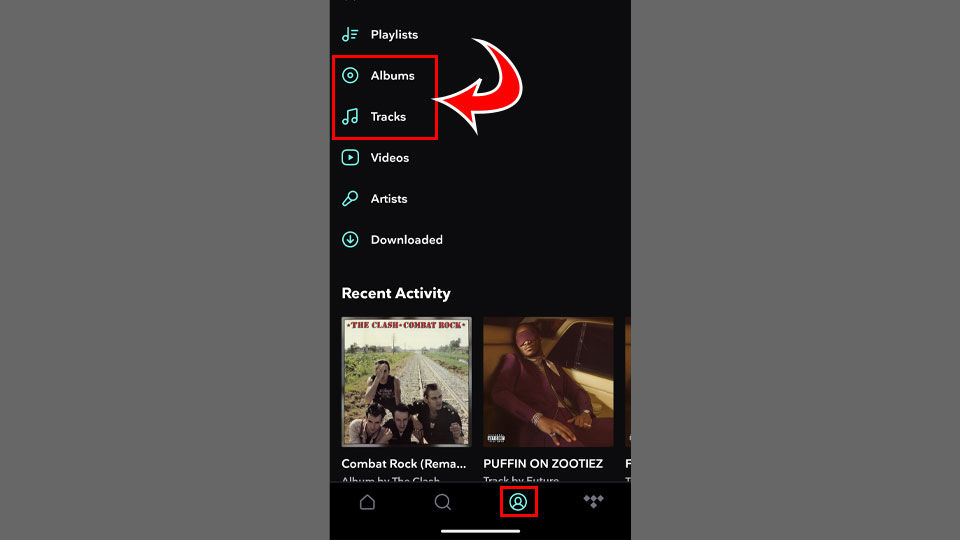
- Select the (…) icon.
- Tap or click Remove from My Collection.
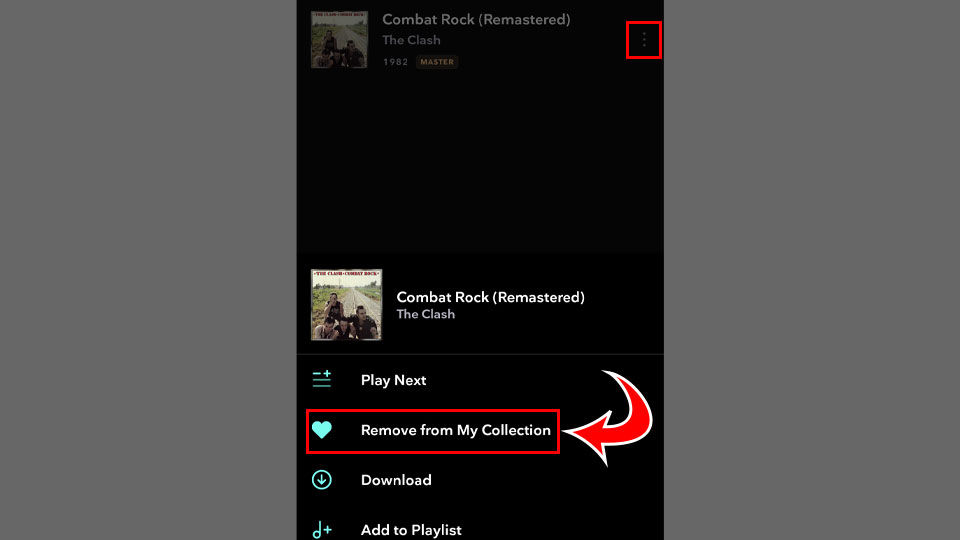
- Tap Remove.
According to Tidal, the app uses special uncompressed sound files that can only be played via the app. So, unlike traditional MP4 files that are stored in a folder, you’ll need to delete your Tidal Songs within the app.
Reducing File Size in Settings
Downloading high-quality music or video data will consume much of your phone’s storage. Luckily, you can change this in Tidal’s Download settings.
To change your Tidal Download settings:
- Open the Tidal app.
- Click the (…) icon.
- Select Settings.
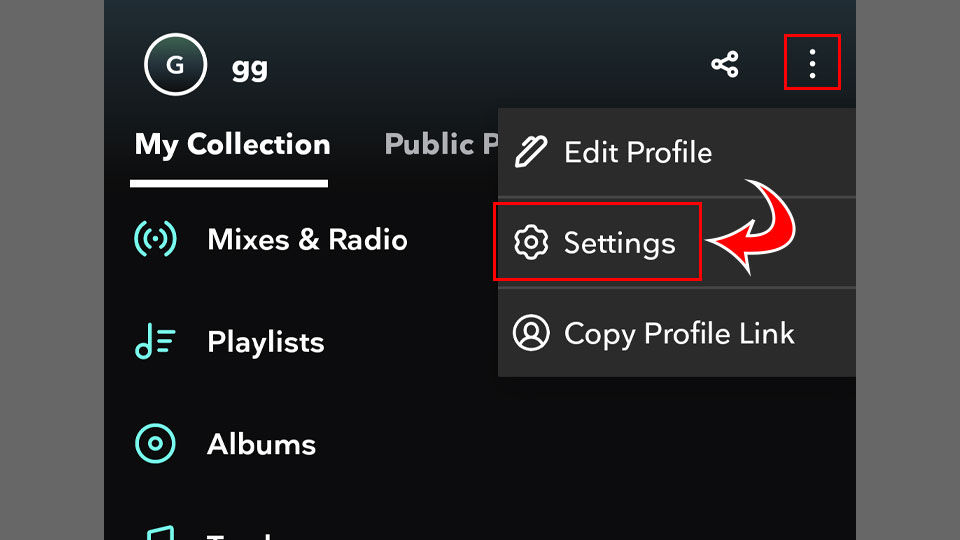
- Tap Quality.
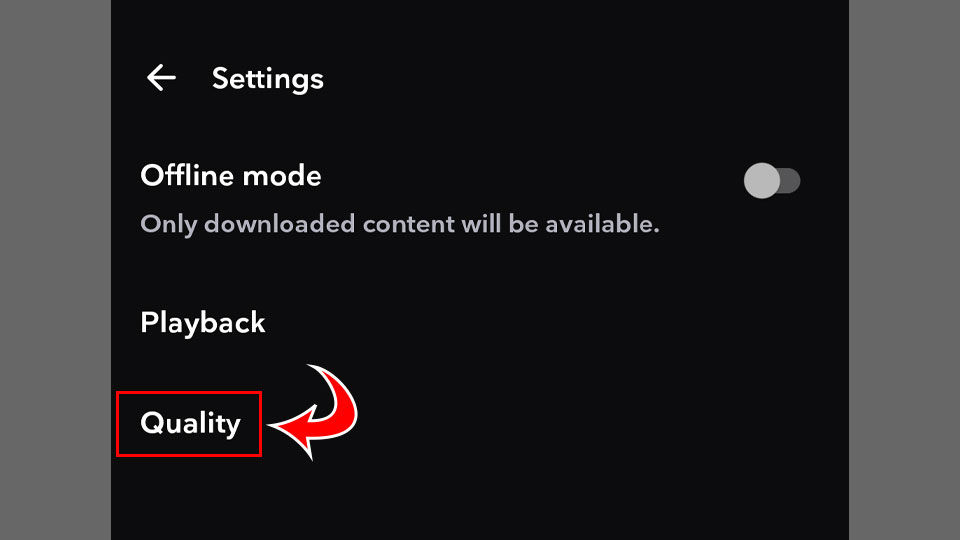
- Tap Download.
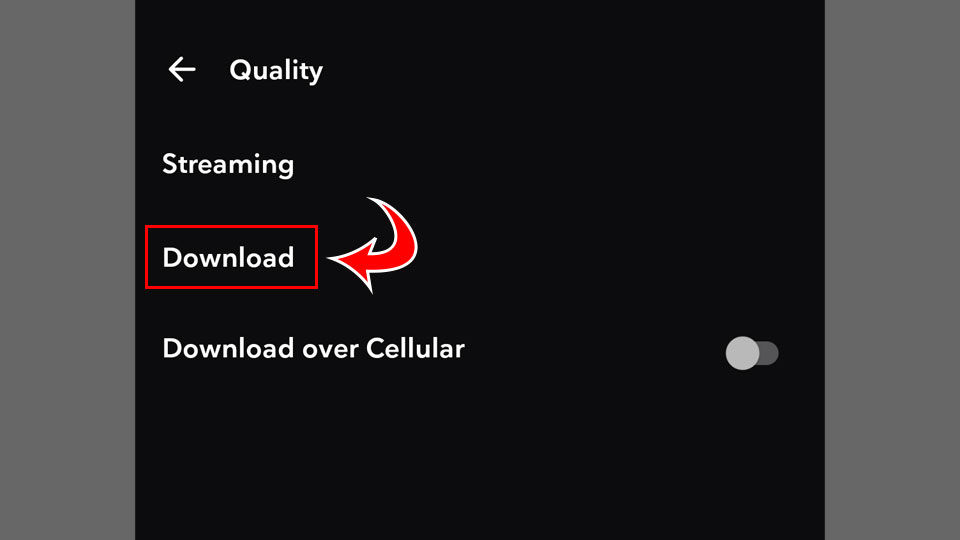
- Under Audio change the setting to Normal.
- Tap the Audio Only mode under Video to prevent video downloads.
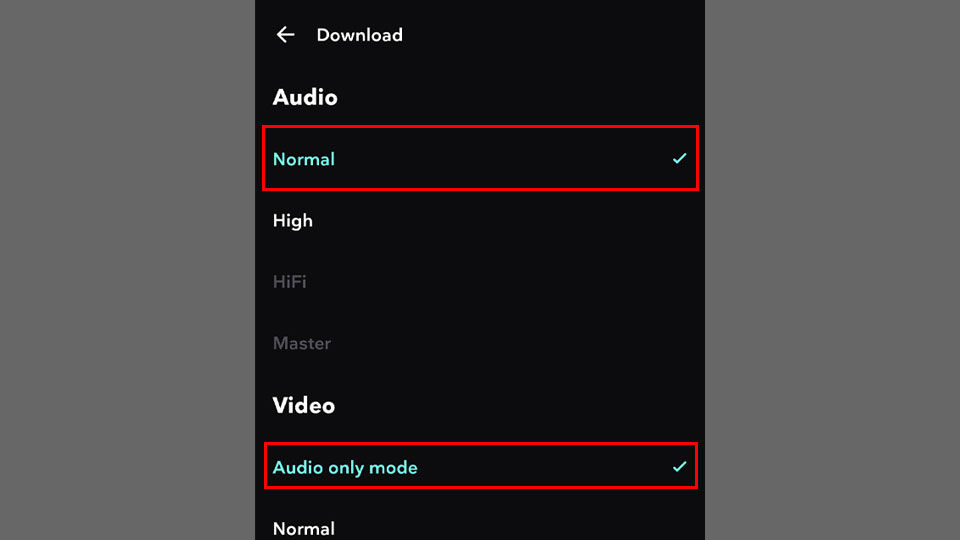
This should cut down on how much storage space Tidal takes up.
Reinstalling the Tidal App
Some users have reported that even after clearing their cache and editing their settings, Tidal is still taking up too much space. This may be a bug that reinstalling your Tidal app can solve. To do this, uninstall the app from the Apps section of your phone, then navigate to the Google Play or iOS app stores and re-download Tidal.
See below for step-by-step instructions for Android and iOS devices.
Reinstalling Tidal on Android
To reinstall the Tidal app on Android devices:
- Tap and long press on the Tidal icon.
- Hit the ⓘ icon.
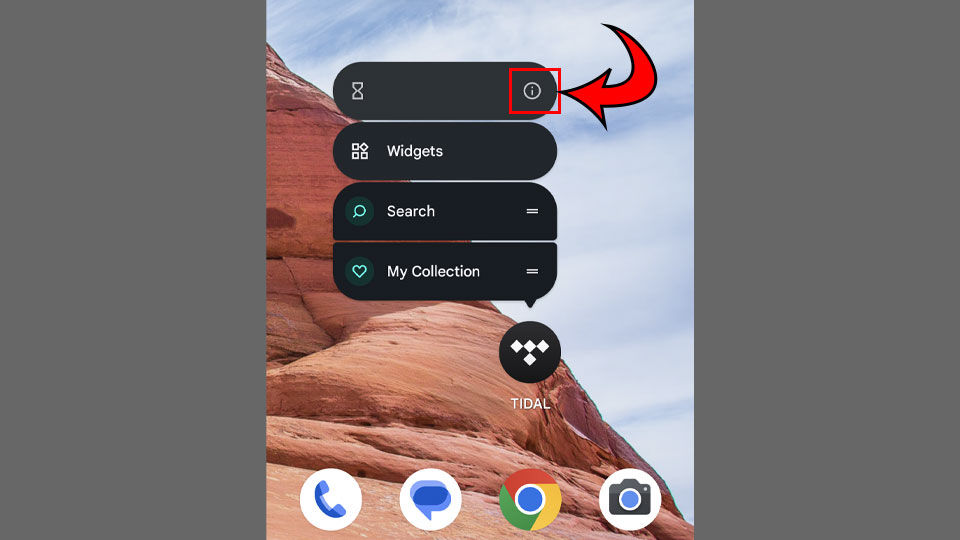
- Tap Uninstall.
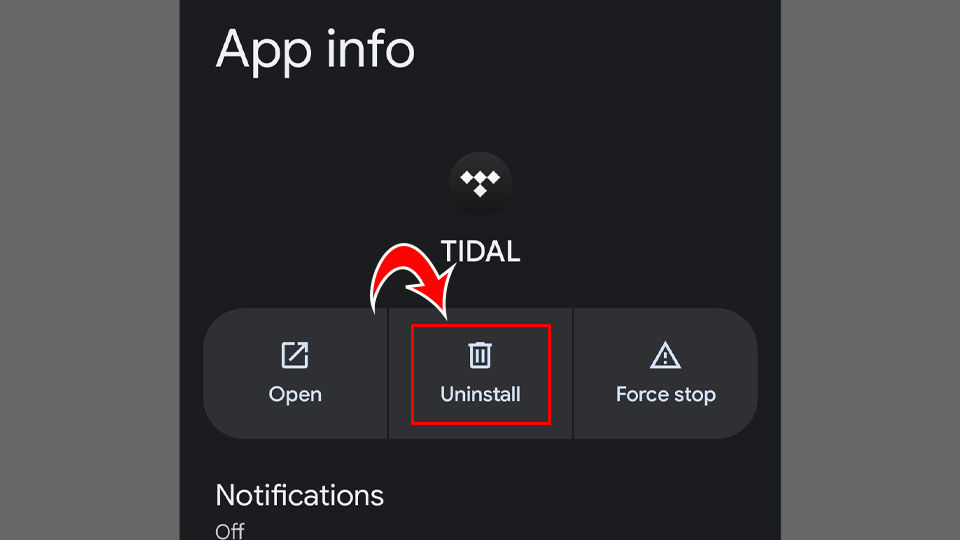
- Select Ok.
- Download Tidal from the Google App Store.
Reinstalling Tidal on iOS
To reinstall the Tidal app on iOS devices:
- Tap and long hold on the Tidal app icon.
- Hit Remove App.
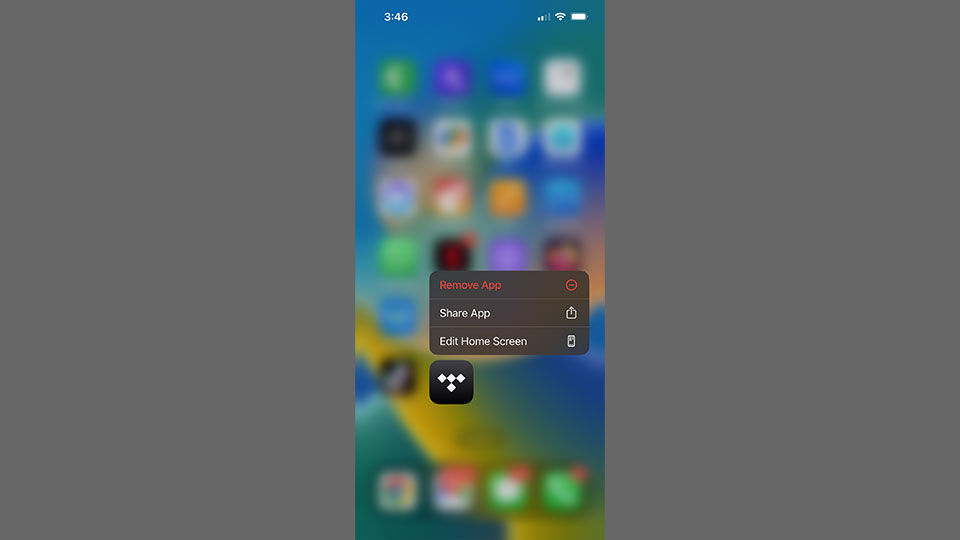
- Tap Delete App.
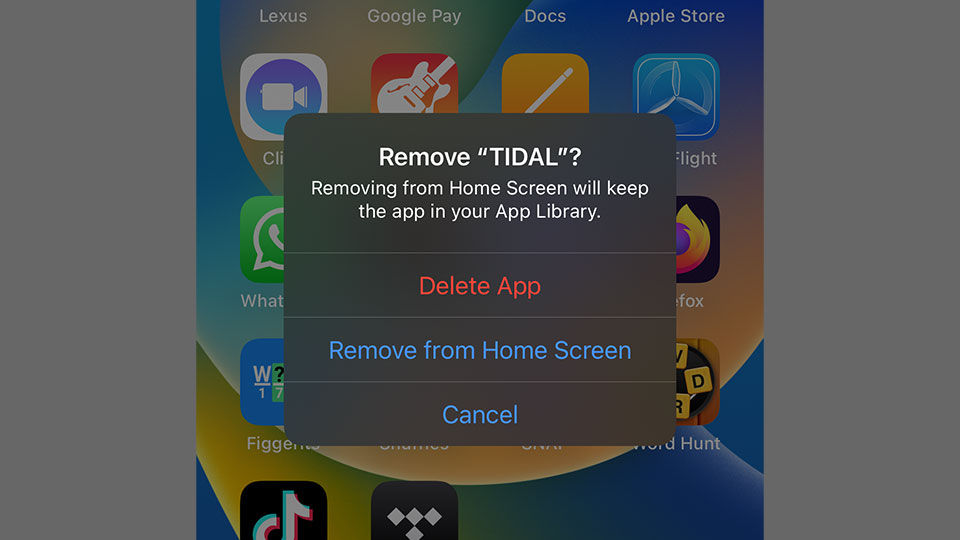
- Redownload Tidal from the App Store.
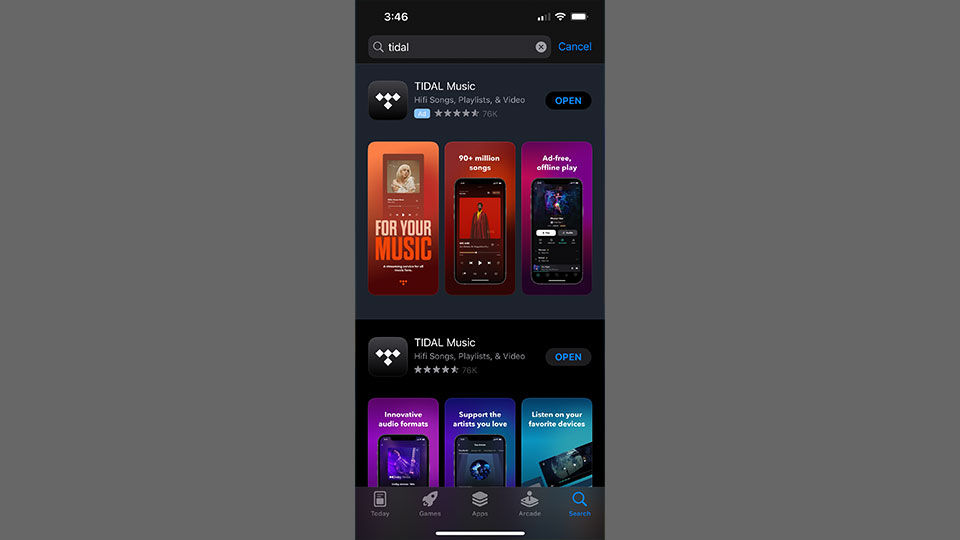
Hopefully, Tidal should now take up less storage space on your phone.
For more helpful tips, see our Social Media Section.