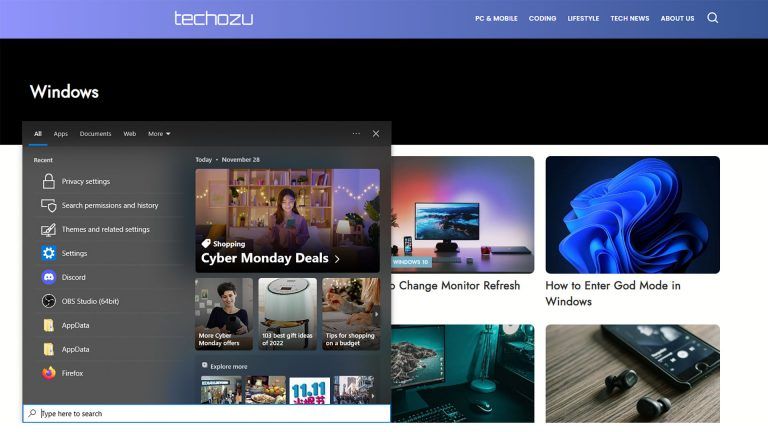How to Share Screen on Microsoft Teams
Are you presenting with Microsoft Teams? Read this to learn how to screen share on Microsoft Teams.
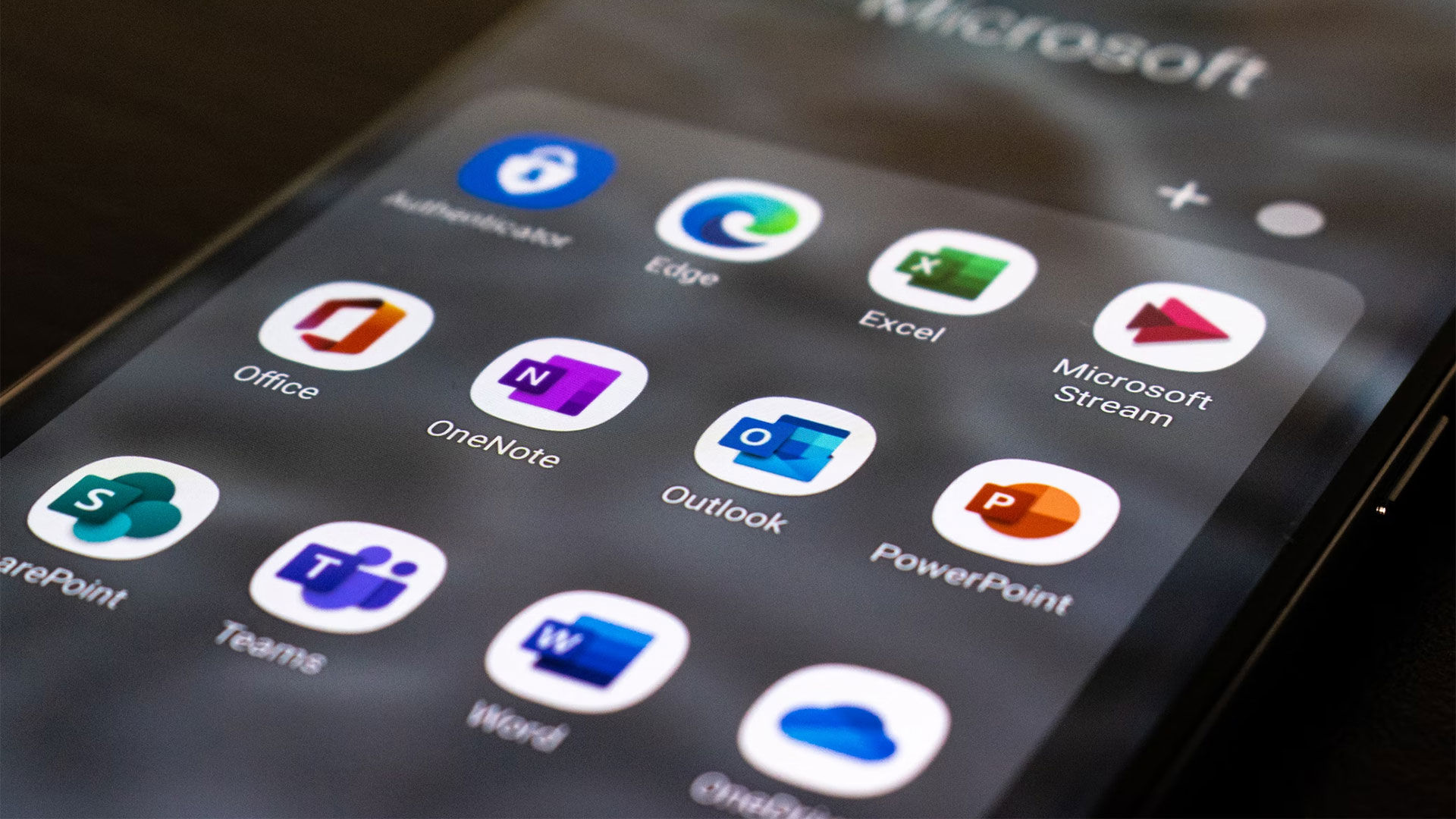
Screen sharing allows other people you’re chatting to or meeting with to see what you’re seeing on your computer. If you use Microsoft Teams regularly, you’ll probably need to share your screen at some point.
Since many people regularly use the share function, Microsoft Teams makes it easy to share your screen on mobile devices and your desktop. It just takes a few clicks or taps on your mobile device to start screen sharing. See the full instructions below.
Here’s how your share screen on desktop:
- Open Microsoft Teams.
- Start a Chat or Meeting with someone.
-
Click the Share button.

-
Click the screen you want to share.
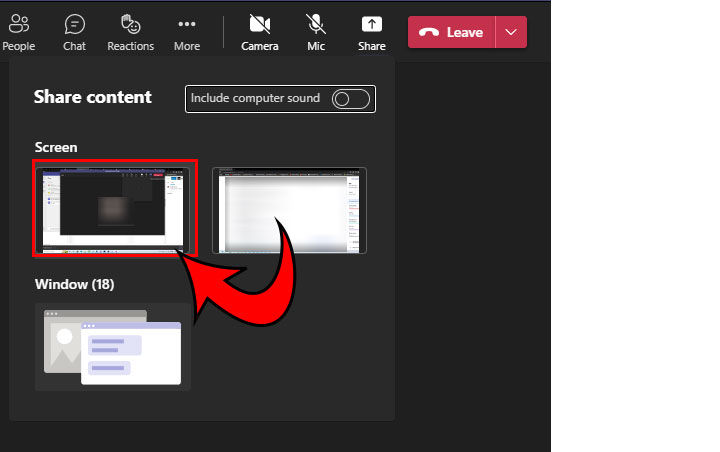
- Hit the Share button again when you want to close the screen share.
Sharing Your Screen on Mobile
Here’s how your share screen on mobile:
- Open the Microsoft Teams app.
- Start a Chat or Meeting with someone.
- Hit the 3 dots at the bottom of the screen.
- Tap Share.
- Tap Share Screen.
- Hit Start Now.
If you try to screen share on Mac, it may give you a security prompt. You’ll have to grant Microsoft Teams access to screen record, or you’ll be unable to share.
Here are the steps for enabling screen share on Mac:
- Click the Apple menu.
- Click System Preferences.
- Hit Security & Privacy.
- Click Screen Recording on the left.
- Check off the Microsoft Teams checkbox.
And there you have it! You can now show everyone your screen inside of Microsoft teams.
If you don’t want to show your entire screen but just a window for an application, make sure that when selecting screens on the desktop, you choose the proper window. Otherwise, people will be able to see direct messages, emails, and other notifications on your screen. This is especially true if you’re presenting something.
Are you looking for more Tech guidance? Head over to our Tech Section for more in-depth articles and guides.