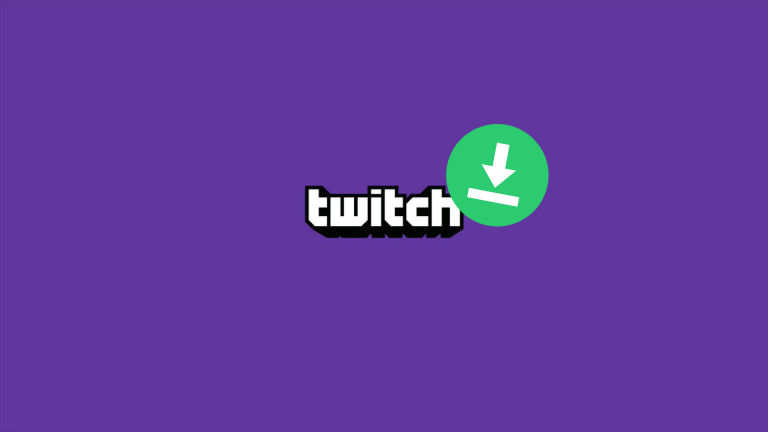How to Screenshot on Mac (4 Methods)
Here’s all the different ways you can take a screenshot on a Mac.

If you want to capture something on your computer screen, the screenshot feature is the tool for the job. The process for taking a screenshot varies depending on whether you’re on a PC or Mac. Regardless of your operating system, it’s easy to do once you learn the steps. In this guide, we’ll explain how to take a screenshot on Mac.
There are a few different ways to take a screenshot on Mac, and the best method depends on what you’re trying to accomplish. Below, we’ll detail how to take a full-page screenshot, a snippet screenshot, and a screenshot of a window on a Mac.
How to Take a Full-Page Screenshot on Mac
To take a full-page screenshot on Mac, press Shift + Command + 3. After taking the screenshot, it will show up as a thumbnail on the bottom right corner of the screen. It will then automatically save to your desktop, allowing you to easily access it or open it up in a photo editing program like Photoshop.
How to Partial Screenshot on Mac
To take a screenshot of a portion of your screen on Mac, press Shift + Command + 4. When you press the buttons, your mouse pointer will turn into a crosshair, and you can click and drag to highlight the area you want to screenshot. After you release your trackpad or mouse click, the screenshot will be taken and show up in the bottom right corner of the screen and be saved to the Desktop.
You can press Esc before releasing left-click to cancel the screenshot process and press Shift + Command + 4 again to select a new area.
How to Screenshot a Window on Mac
To take a screenshot of a window on Mac, press Shift + Command + 4 and then press Spacebar. The cursor will change to a camera icon and take a screenshot of the window you click. The window you hover over will highlight, so you can confirm you have the proper window selected. Then, you can click your mouse or trackpad to take the screenshot.
How to Use the Screenshot Toolbar on Mac
The Screenshot toolbar is a useful Mac feature that lets you record your screen and change your screenshot settings. Press Shift + Command + 5 to open the Screenshot toolbar. The Screenshot toolbar will appear in a movable widget at the bottom of the screen above the dock.

The left button on the Screenshot toolbar takes a screenshot of the entire screen, the middle button takes a screenshot of a particular window, and the third button lets you select an area to screenshot. There are also tools for recording your entire screen or recording a portion of your screen. Click on the options if you want to change the save to destination, the timer, and other screenshot or recording-related settings.
How to Paste a Screenshot on Mac
When taking a screenshot on Mac, you can hold the Control key to save it to your clipboard. You can then paste the screenshot somewhere by pressing Command + V.
There you have it; those are all the different ways to take a screenshot on a Mac. Depending on what you’re trying to achieve, you can pick the option that works best for you!
For more guides and walkthroughs, check out our Tech Guides Section.