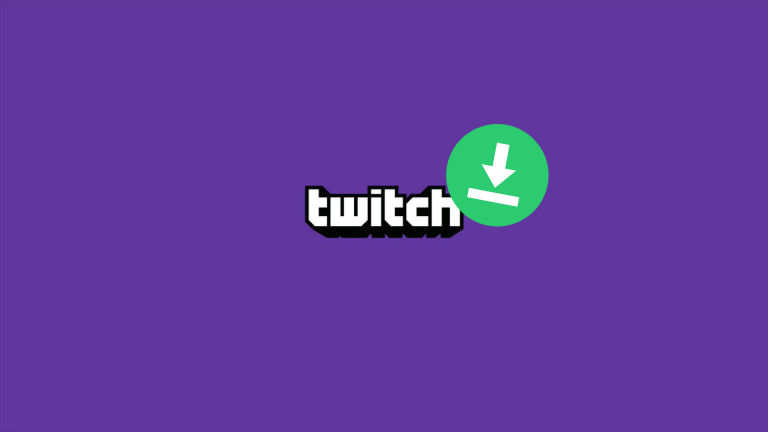How to Check Traffic to My Work on Google (Updated 2022)
Here’s how to check traffic to your work using Google Maps.
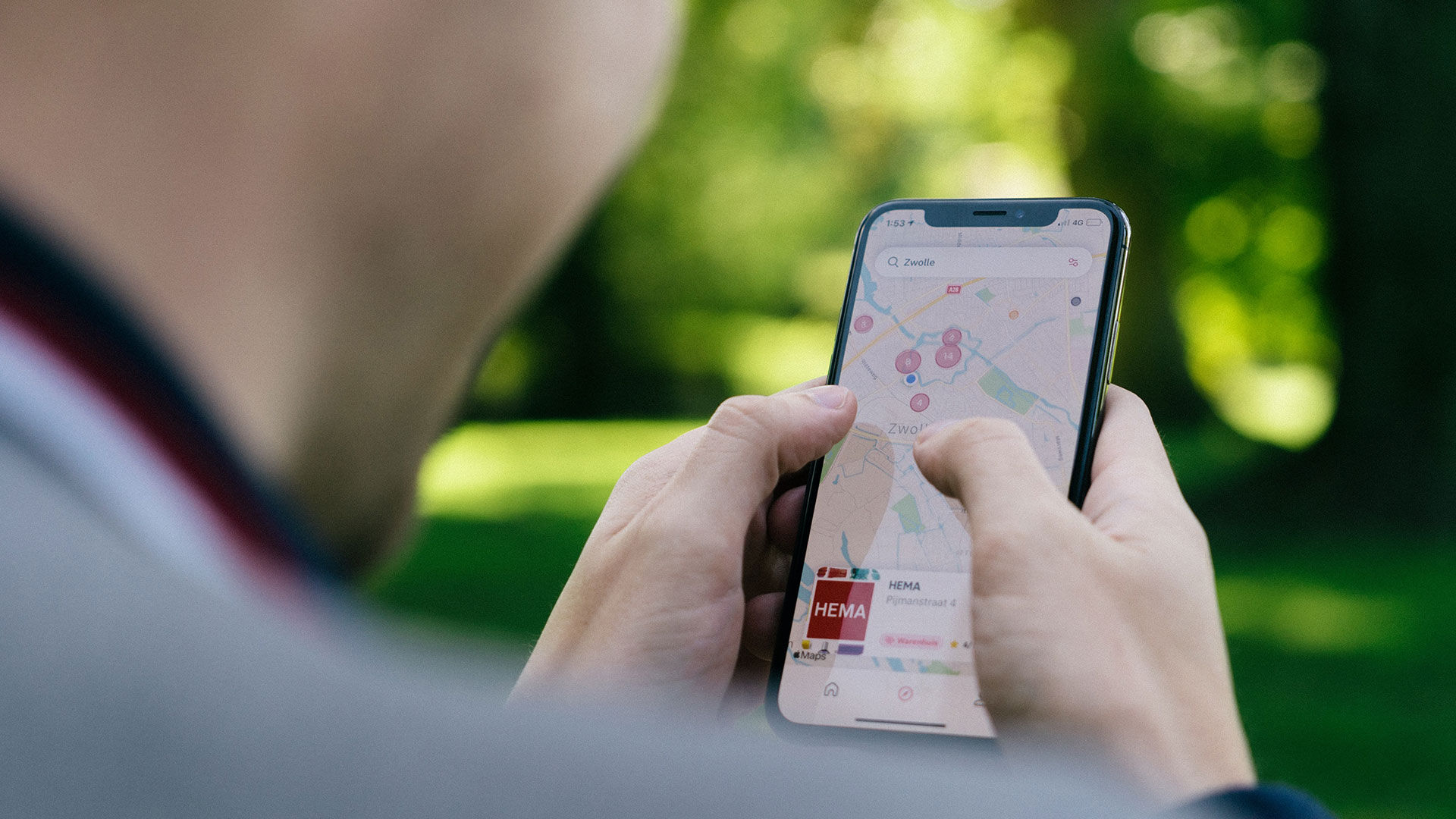
Have you asked yourself, “How do I check the traffic to my work on Google?” if you’re busy in the mornings and only have a split second to check what traffic looks like, you probably want a quick way to do so. You’ve come to the right place. Read below to see how.
How to Check Traffic to My Work on Google
Checking Traffic to Work or Home Using the Google App
If you set this up correctly, you only need to press 2 buttons to see what the traffic to your work looks like. To check traffic to your work:
-
Open your Google Maps app.
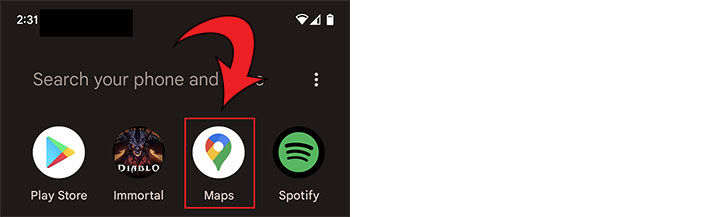
-
Tap the Pages icon below your profile picture.
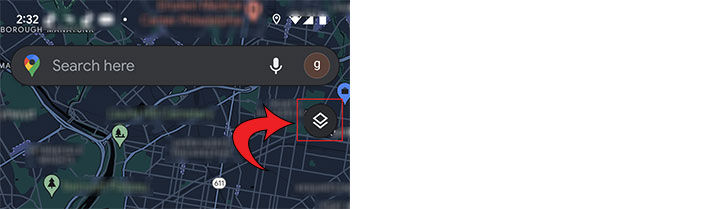
-
Under Map Details, click Traffic.
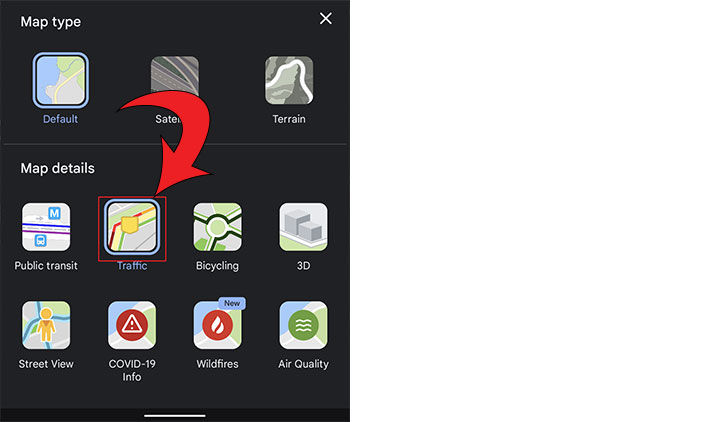
And there you have it! Now you can view all the traffic on your route to work. Green means clear, orange means some traffic, and red means heavy traffic.
But what if you want to check traffic every morning without typing in your work address daily? Well, we have a solution for that too.
Updating Your Work Address to Check Traffic to My Work on Google
When you pin your work address as Work, it will automatically show up under your search bar, so all you need to do each day is click the small icon that says Work. Here’s how to pin your work address on Google Maps:
- Tap your profile picture.
- Tap Settings.
- Hit Edit home or work.
- Tap Work.
- Enter the address into the empty field.
And there you have it! Now every day, when you wake up in the morning and don’t feel like searching up the traffic, all you need to do is open your Google Map app, and you should see instantly what the traffic is to work. Now you’ll never need to ask yourself, “How do I check the traffic to my work?”
Also, Google makes it relatively easy to change your route. To do this, just tap the problem area and then drag it to a different street that does not have the traffic. Usually, Google will try to optimize your trip–a big reason they acquired Waze in 2013.
On the hunt for more tech tips? Head over to our Tech Section for more guides and walkthroughs.