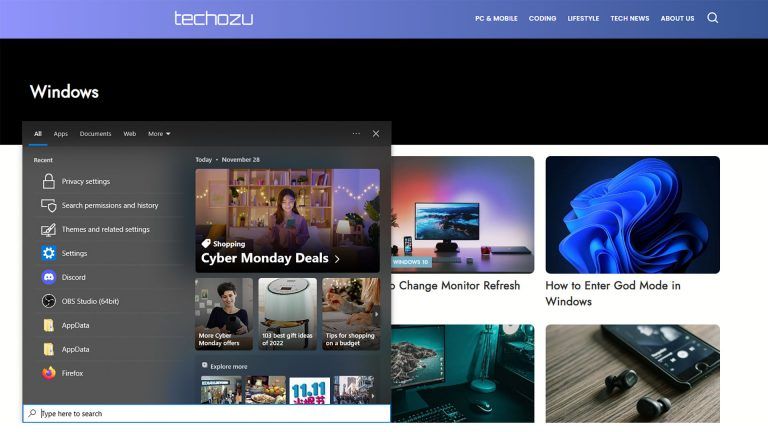How to Connect a Samsung Tablet to a Windows 11 PC
Learn how to connect a Samsung Tablet to a Windows 11 PC using the official Samsung Flow application and Smart View.
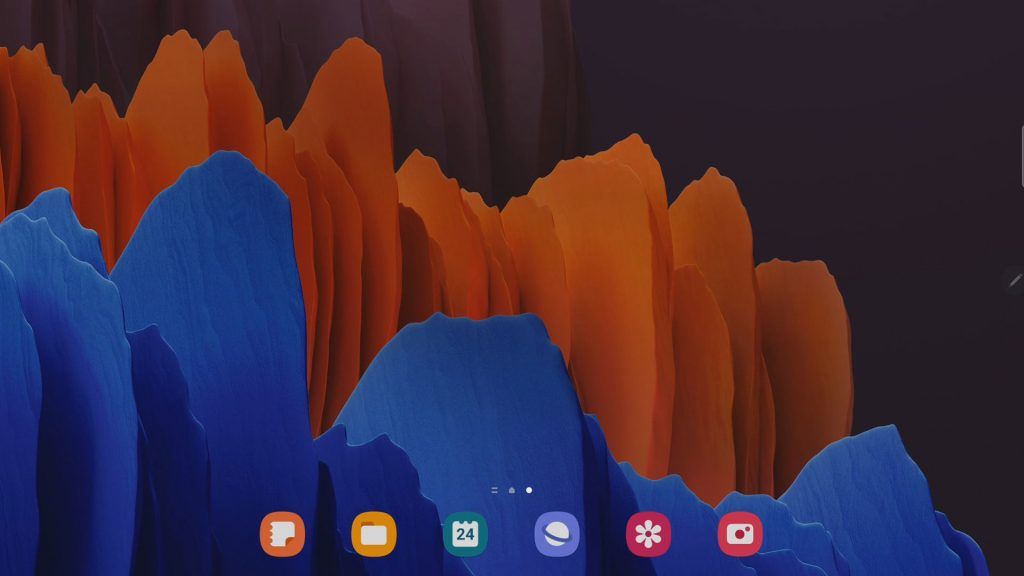
There are a few different ways to connect and stream a Samsung Tablet to a Windows 11 PC. In this guide, we’ll be taking a look at how to achieve this using Samsung Flow. The application allows you to share the screen between your Tablet and PC using Smart View, which opens up the possibility of capturing video and audio on your PC from your Tablet.
Note that there are many possible ways to achieve this, and depending on your end goal, there may be a better solution for you. The guide below will help you set up your Samsung Tablet to stream to your Windows PC so that you can use your monitor as a display and your mouse and keyboard as peripherals. If you want to capture game footage from your Tablet on your PC, this is a viable solution.
How to Connect a Samsung Tablet to a Windows 11 PC Using Samsung Flow
Here’s how to initially connect a Samsung Tablet to a Windows 11 PC using Samsung Flow:
- Connect your Tablet to your Windows 11 PC via USB.
- Download Samsung Flow on your Windows computer from the Microsoft Store.
- Download Samsung Flow on your Samsung device from the Google Play store.
- Open Samsung Flow on your Tablet and Windows computer.
- Choose your Tablet from the list of devices on your Windows computer.
- Confirm the passcode with both the Tablet and Windows computer.
The first step is downloading and installing Samsung Flow on your computer and Samsung device. You can find the applications in the Microsoft Store and on the Google Play store:
Open the application on both devices after downloading and installing it. You can follow the setup guide on your computer, which will prompt you to select your Tablet from a list of devices. Ensure the devices are connected from the USB Type C port on your Tablet to a USB port on your computer for an optimum connection. Confirm the passcode on both devices, and you should see a message saying “Device connected.”
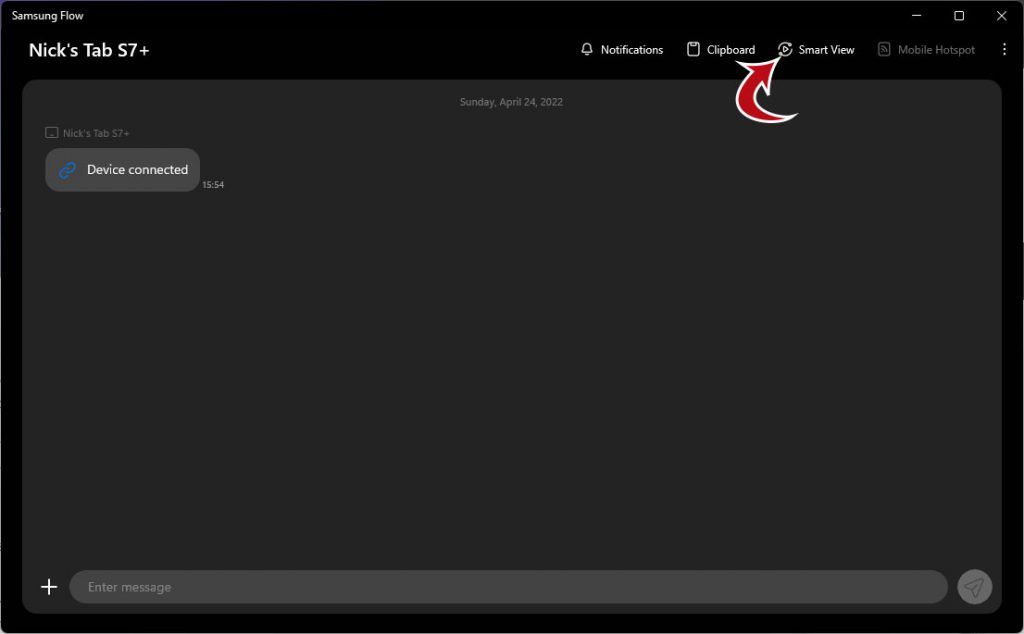
Using Smart View
Now that Samsung Flow is set up on your Tablet and Windows computer, we will be using Smart View. Tap on the Smart View button on the top right of the Samsung Flow app on your Windows computer. You will now have all video and audio streaming directly from your Tablet to your PC.
Additionally, you can now control your Tablet from your computer within Samsung Flow. You can use your mouse and keyboard to click and type and even take screenshots.
Using Samsung Flow is an excellent option for users who like playing games but prefer using their desktop setup. You can now stream all of your games directly to your PC and even capture or broadcast your streams online using software like OBS. It’s also great if you prefer a larger display for your tablet!