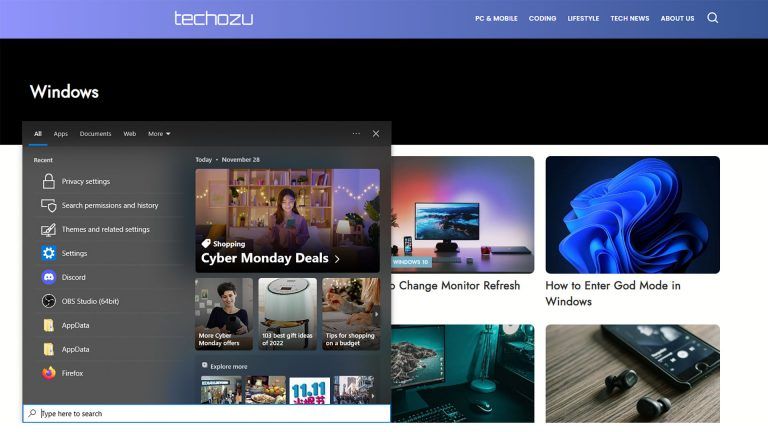How to Disable Windows Notifications While Playing Games in Windows 11

Windows notifications are probably the last thing you want to see when you’re playing a game. These can force your game to minimize and cause some frustration. Luckily, an easy built-in Windows 11 feature gives you some control. Here’s how to disable Windows notifications while playing games in Windows 11.
How to Disable Windows Notifications While Playing Games in Windows 11
To disable Windows notifications while you’re playing a game, you’ll need to enable Focus assist. Turn on the automatic rule in Focus Assist called “When I’m playing a game.” You can also enable Game Mode to eliminate Windows and driver update notifications.
Turning on this option in Focus assist hides notifications when you’re playing a full-screen game. You may still receive notifications if you’re playing games in windowed mode, as this is only for full-screen games.
Eliminate Notifications When Playing a Game in Windows 11
Here’s how to disable Windows notifications while you’re playing a game:
- Open the Windows start menu.
- Search for and open Notifications & action settings.
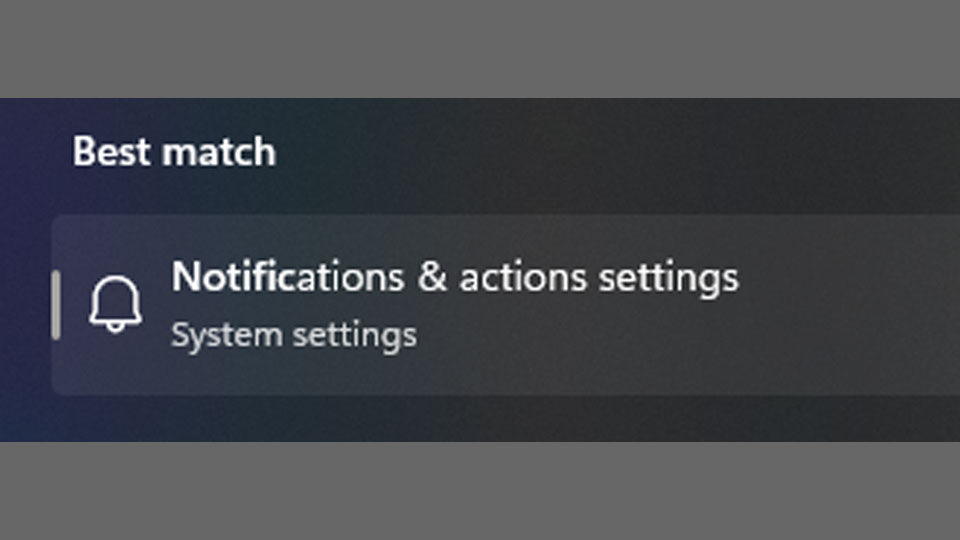
- Click Focus assist.
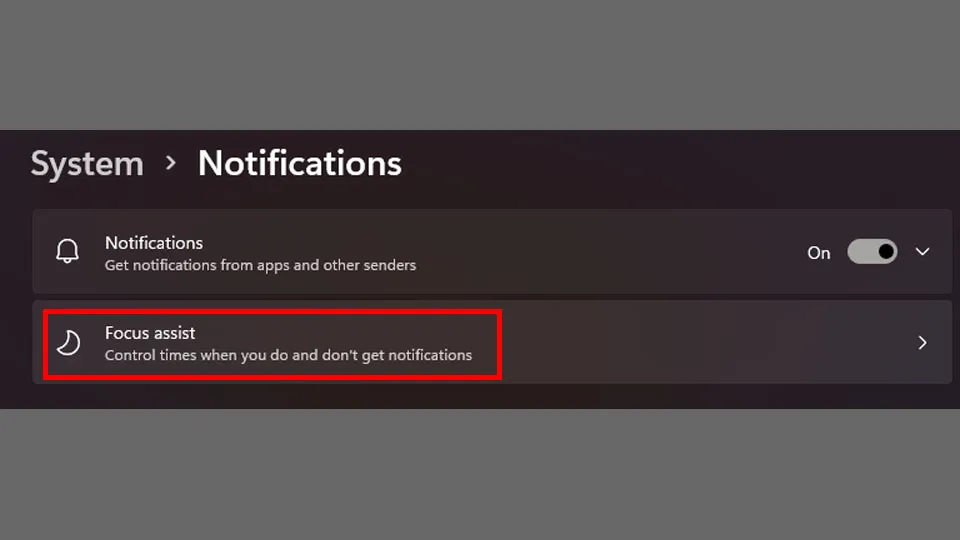
- Toggle on When I’m playing a game under the Automatic rules section.
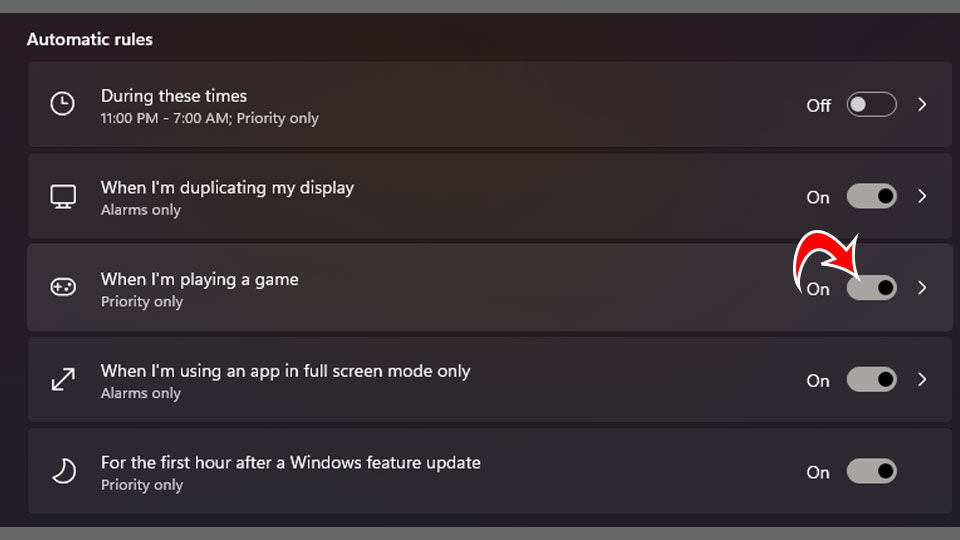
Optional: you can click on When I’m playing a game, and check the box that says “Show a notification in action center when focus assist is turned on automatically.” Enabling this will alert you when focus assist is enabled.
Additionally, you can turn on Game Mode in Windows 11 to eliminate Windows and drive update notifications while you’re gaming.
Turn on Game Mode in Windows 11
Here’s how to enable Game Mode in Windows 11:
- Open the Windows start menu.
- Search for an open Game Mode settings.
- Toggle on Game Mode.
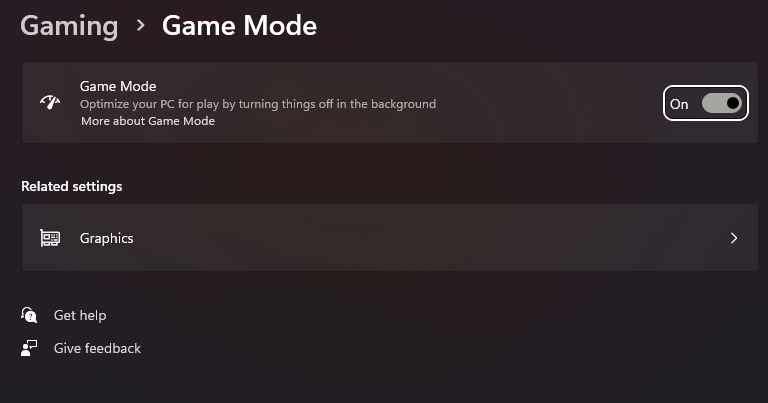
What is Focus Assist?
Focus assist allows users to decide which notifications they want to see and hear. The feature is designed to allow users to stay focused on the current task at hand. The notifications that are excluded are sent to the notification center, where they can be reviewed at any time.
For more Windows walkthroughs, see our Windows Section.